1. 90도 회전

사진 이미지를 픽슬러 Pixlr에서 열고 이미지 > 이미지 회전 메뉴에 있는 왼쪽으로 회전 / 반시계 방향이나 오른쪽으로 회전 / 시계 방향을 눌러 사진을 회전시킨다.

이미지 > 이미지 회전 > 왼쪽으로 회전 / 반시계 방향을 선택하면 위와같이 사진이 반시계 방향으로 90도 회전한다.
반대로 시계 방향을 선택하면 시계 방향으로 90도 회전한다.
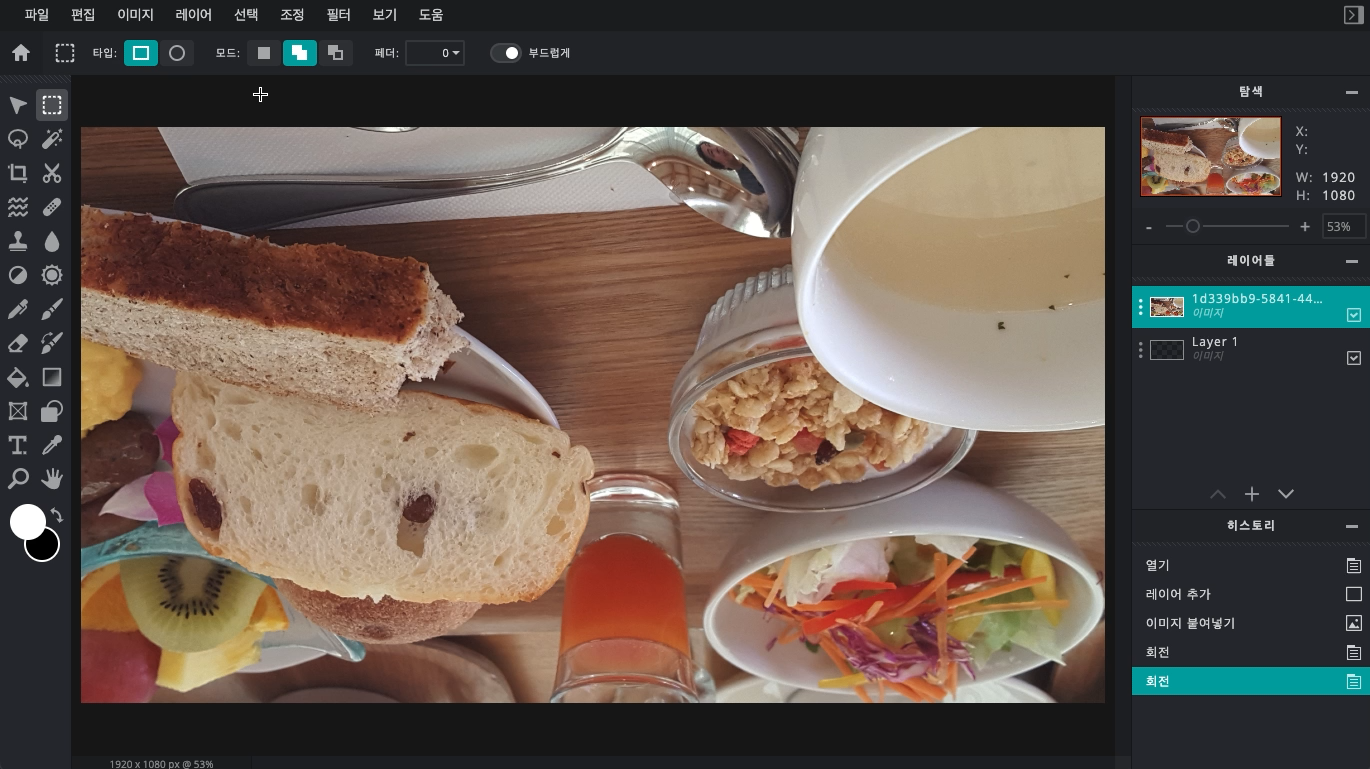
90도 회전한 상태에서 다시 회전 시키면 총 180도가 회전이 된 뒤집힌 사진이 된다.
2. 반전

같은 메뉴에서 좌우 반전을 선택하면 사진이 좌우가 뒤집힌다.

이미지 > 이미지 회전 > 상하 반전을 선택하면 사진이 위아래 방향으로 뒤집힌다.
3. 자유로운 회전

회전 시킬 이미지의 레이어를 선택하고, 왼쪽 위에 있는 순서 툴을 선택한다.

해당 레이어 사진이미지의 가장자리에 파란 실선이 생기고, 가운데 위에는 동그란 아이콘이 붙어있다. 이 곳을 마우스 왼쪽 버튼으로 눌러 드래그하면 자유롭게 해당 레이어를 통째로 회전시킬 수 있다.
4. 특정 영역만 자유 회전

Control + A 를 눌러 사진 전체를 선택한다. 사진의 가장자리에 점선이 움직이고 있으면 전체 선택이 된 것이다.
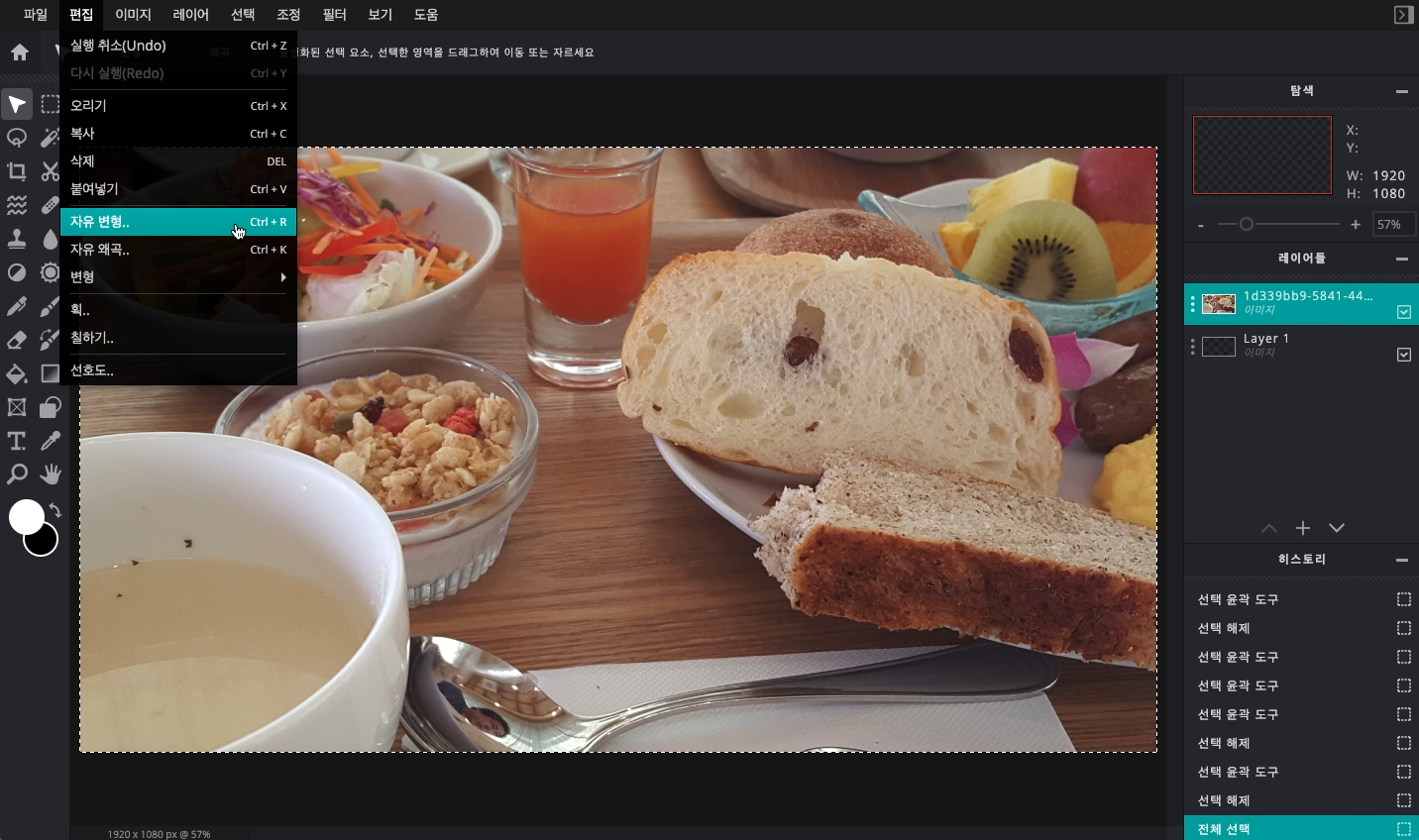
편집 > 자유 변형 메뉴를 선택한다.

사진의 가장자리가 하얀 실선으로 바뀌고, 파란 사각형이 모서리에 총 8개가 생긴다. 파란 사각형 근처에 마우스 커서를 가져가면 위 스크린샷처럼 휘어진 화살표 모양으로 커서가 바뀌게 되는데, 이 때 바뀐 상태에서 마우스 왼쪽 버튼을 누른채로 드래그 한다.
사진 전체가 마우스로 드래그 하는 만큼 회전하게 되는데, 커서가 픽슬러의 캔버스 영역을 벗어나면 더이상 회전이 안되는 상황이 발생할 수 있으니, 드래그 하는 중에 회전모드가 풀릴 때에는 사진을 축소해서 공간을 확보하고 회전한다.

이와 같이 Control 키를 누른채로 + , - 키를 눌러 확대하거나 축소할 수 있으므로, 사진을 축소하고 파란 네모 주위에서 마우스 윈쪽 버튼을 눌러 드래그하면 360도 자유로운 각도로 회전을 할 수 있다.
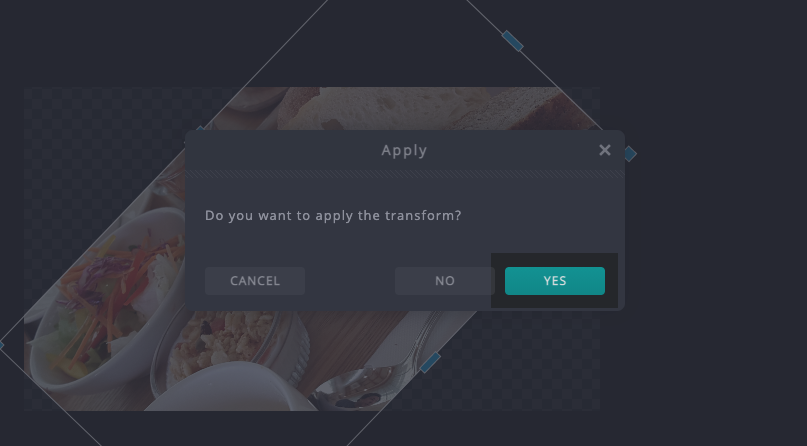
원하는 만큼 회전한 뒤에 고정하려면 실선으로 갖혀진 이미지 영역 바깥 아무곳에 마우스 왼쪽클릭을 한다. 나타나는 팝업창에서 YES 를 눌러주면 회전된 상태로 고정이 된다. 특이하게 이 팝업창만 한글화가 안되어 있지만 기능은 정상작동 한다.
자유 변형 모드에서는 모서리에 붙어 있는 파란 네모를 잡아 끌어 이미지의 확대/축소도 가능하다.
'tips > Pixlr 픽슬러' 카테고리의 다른 글
| 픽슬러 Pixlr 팁3. 한글 폰트 사용하기 (0) | 2021.05.20 |
|---|---|
| 픽슬러 Pixlr 6. 포토샵 없이 간단한 글자 테두리 넣기 (0) | 2021.02.23 |
| 픽슬러 Pixlr 5. 사진 배경 지우기 (0) | 2020.11.06 |
| 픽슬러 Pixlr 4. 사진에 모자이크, 블러처리 하기 (0) | 2020.10.19 |
| 픽슬러 Pixlr 3. 사진 동그랗게 자르기 (0) | 2020.10.16 |




댓글