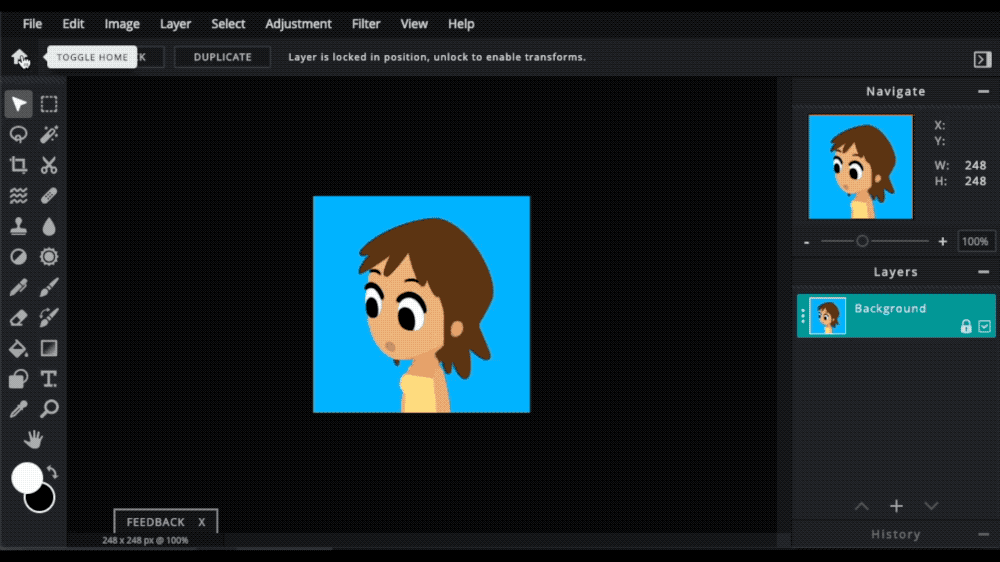
무료 사진 프로그램 픽슬러에서 네모난 사진을 동그랗게 잘라내어 프로필 사진 만드는 방법.
픽슬러 간단 소개 내용 : boxwitch.tistory.com/55
아래의 글은 픽슬러 E 버전 기준으로 작성되었다.
1. 사진열기
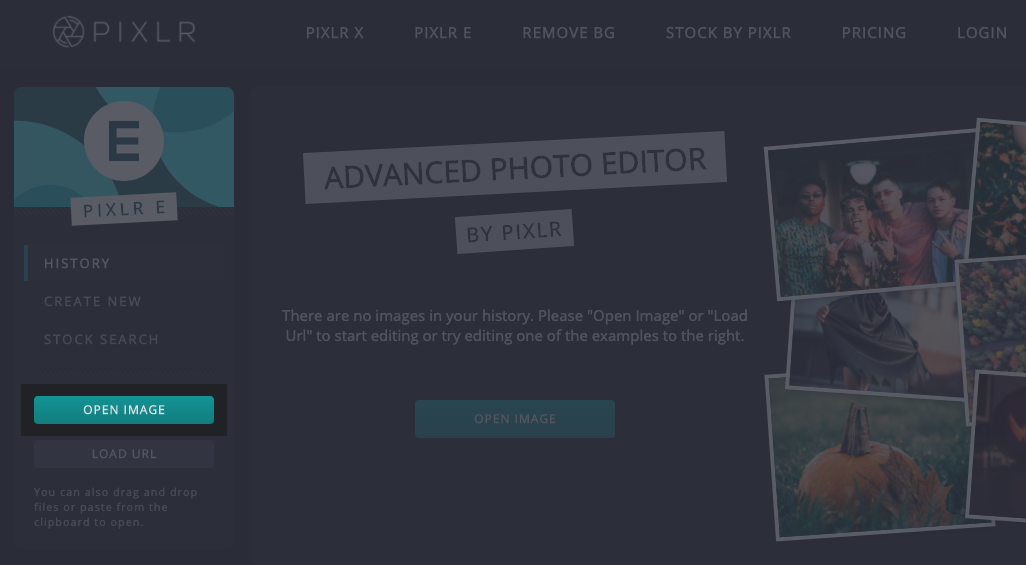
픽슬러의 첫 화면 왼쪽에 있는 OPEN IMAGE를 누르고, 편집하고 싶은 사진파일을 선택하여 열어준다.
2. 영역 선택

사진파일이 열리면 화면 오른쪽에 Layer가 보이는데, 일반적으로 PNG나 JPG같은 이미지를 편집 프로그램으로 열면 기본적으로 가지고 있는 레이어는 단 한개이다. 포토샵에서와 마찬가지로 그 단 한개의 레이어는 Background라고 이름되어 있다.
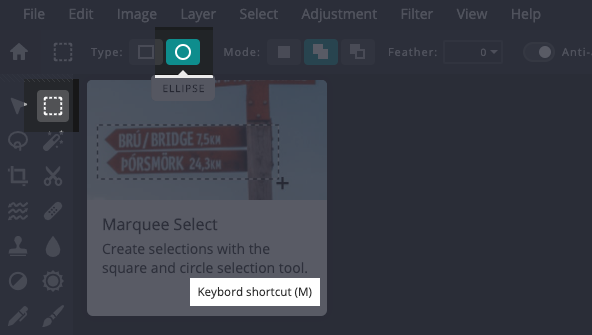
화면 좌측 상단에 있는 점선으로된 네모 아이콘을 누른다.
아이콘에 마우스 포인터를 올리고 잠시 있으면 Marquee Select 간단 설명창이 뜨고, 그 아래보면 키보드 단축키도 알려준다.
M키를 누르면 해당툴을 빠르게 선택할 수 있다. 이 키... 역시 포토샵 기본 설정과 동일하다.
툴선택 후에 나타나는 화면 상단의 옵션바에서 Type부분에 동그라미를 선택한다.
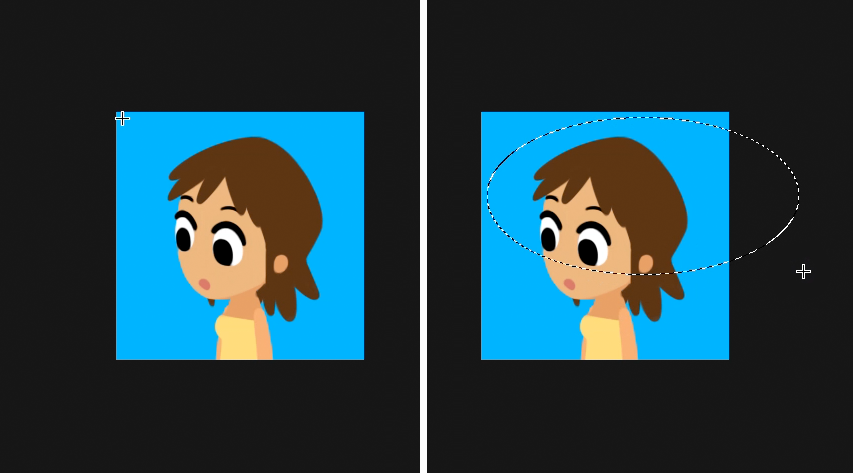
사진의 좌측상단부분에서 클릭 후 우측 하단으로 드래그하면, 점선으로 원이 나타난다.
잘라내고 싶은 만큼 크기에 맞춰 원을 만들며, 타원이 아닌 가로세로 비율이 1:1인 원을 만들려면 드래그 하는 동시에 SHIFT키를 눌러준다.
3. 영역 뒤집기
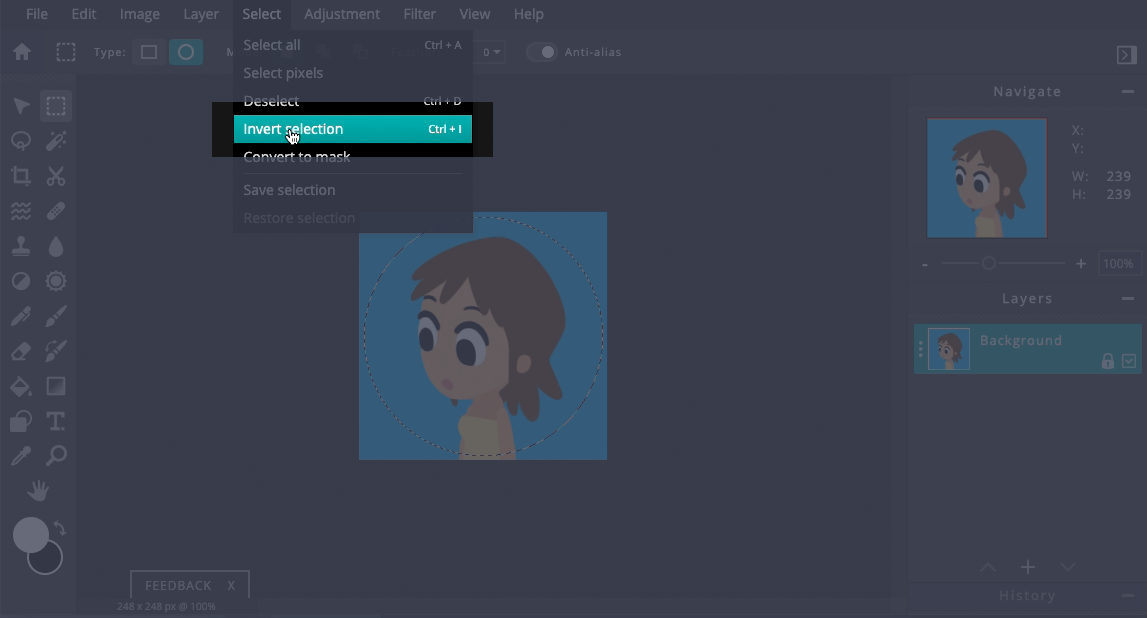
적당히 원을 만들고나면 상단 메뉴 Select > Invert selection을 선택한다. Ctrl+I를 눌러도 된다.
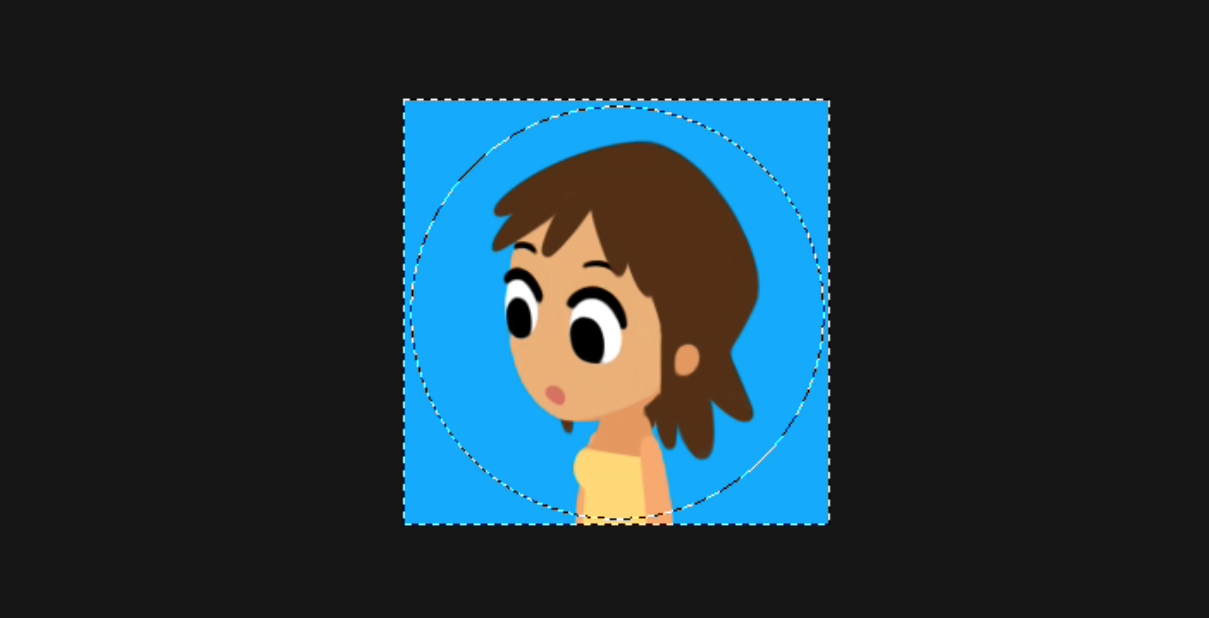
이제 점선의 영영이 조금 바뀐 것을 확인할 수 있는데,
처음 원을 만들었을 때는 원의 안쪽부분이 선택된 상태였고, 지금은 메뉴에서 반전을 한 이후이기 때문에 선택된 부분이 원 바깥쪽에서 캔버스 안쪽 부분이 되었다.
4. 선택한 부분 지우기
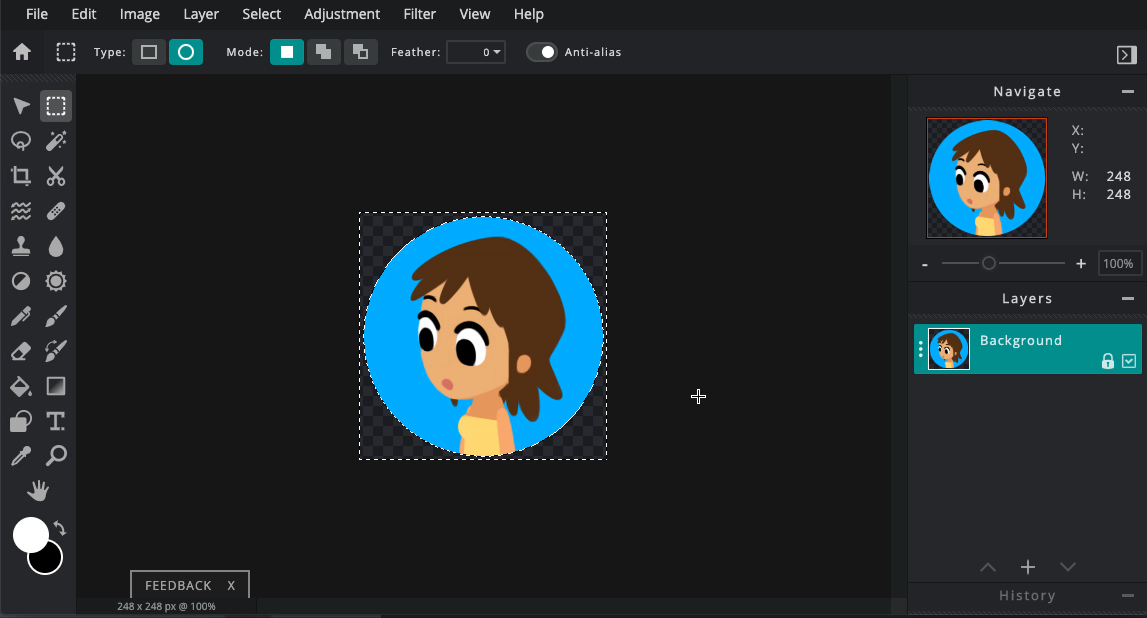
키보드의 DELETE키를 누른다. 앞서 원모양으로 선택한 후에 선택 영역을 뒤집었기 때문에 원의 바깥쪽이 선택된 상태였고, DELETE키를 누르면 선택되어 있던 원의 바깥쪽 부분이 모두 삭제된다.
5. PNG 파일로 저장
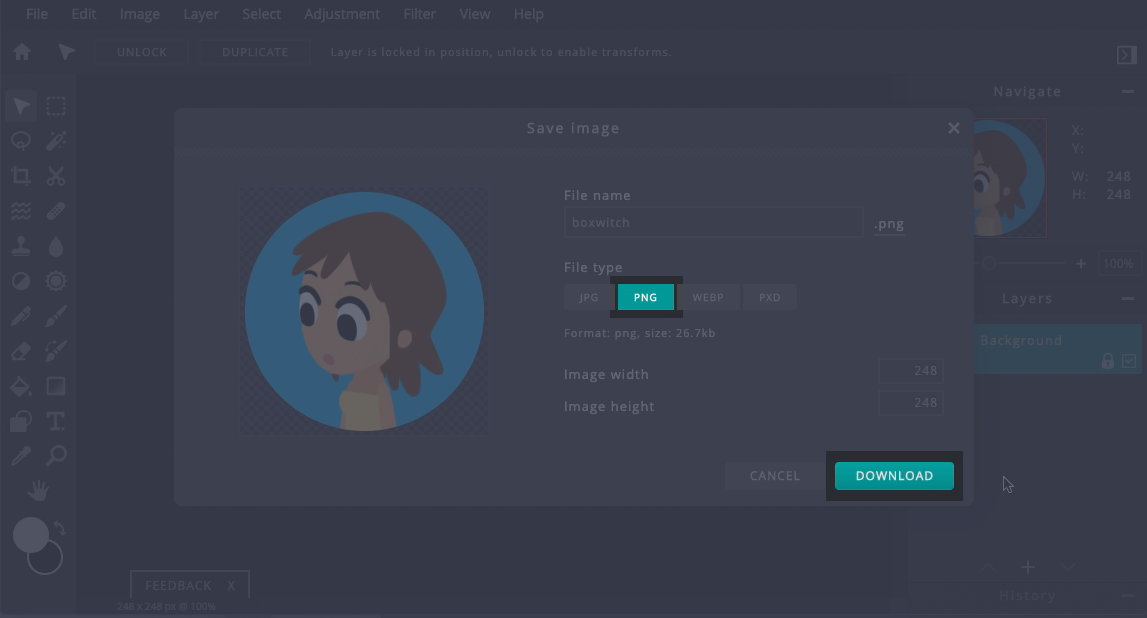
화면 상단 메뉴의 File > Save를 선택한다.
저장할 파일의 종류는 PNG를 선택한다. JPG파일은 투명한 상태를 저장할 수 없기 때문에 JPG로 저장하면 아마도 투명하게 잘라낸 원 밖의 부분에 하얀색이 채워지게 된다. PNG를 선택하고 DOWNLOAD를 누르면 PC의 다운로드 폴더에서 동그랗게 잘린 사진을 확인한다.
'tips > Pixlr 픽슬러' 카테고리의 다른 글
| 픽슬러 Pixlr 5. 사진 배경 지우기 (0) | 2020.11.06 |
|---|---|
| 픽슬러 Pixlr 4. 사진에 모자이크, 블러처리 하기 (0) | 2020.10.19 |
| 픽슬러 Pixlr 팁2. 한글 인터페이스 (0) | 2020.10.16 |
| 픽슬러 Pixlr 2. 포토샵 없이 사진 자르기 (5) | 2020.10.14 |
| 픽슬러 Pixlr 팁1. 작업파일 자동 저장. (4) | 2020.10.13 |




댓글