그림을 그려주는 AI 서비스가 많아졌습니다.
개수나 해상도, 디테일 등의 제한 안에서 무료로 이용해볼 수 있는 서비스가 많습니다. 일론 머스크로 유명한 OpenAI의 Dall-E를 비롯해, 노벨AI, 플레이그라운드 등인데, 이 놀라운 서비스가 오픈소스로 공개되어 있기도 합니다. webUI를 사용하면 제한 없이 사용가능하지만, 일반인들에겐 익숙하지 않은 git을 통해야 합니다. 사실 이것도 인터넷 검색 조금하고 따라해보면 쉽게 할 수 있는 수준이긴 합니다.
그런데 그 과정을 DiffusionBee에서는 심플하게 끝낼 수 있습니다.
단, 현재는 MacOS에서만 가능합니다. 윈도우즈용은 준비중인 것으로 보입니다.
DiffusionBee 설치
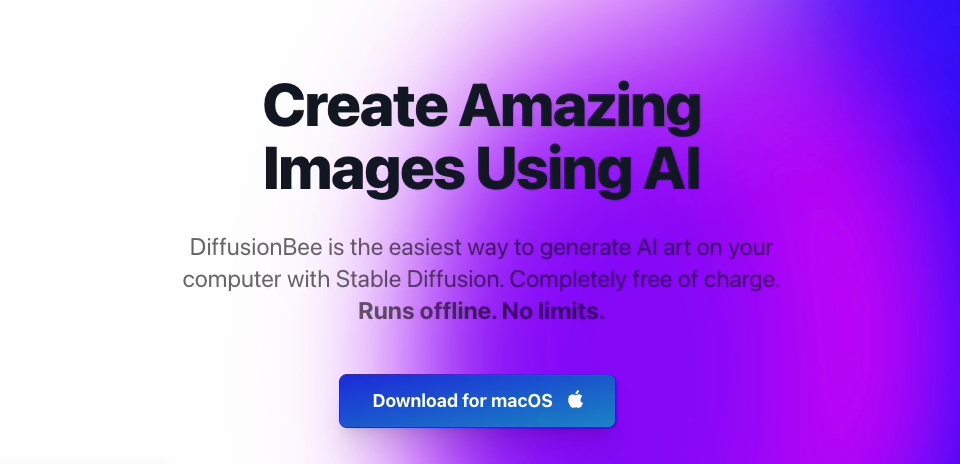
오픈소스로 공개된 Stable Diffusion을 매우 쉽게 사용할 수 있도록 만들어진 프로그램입니다.
diffusionBee홈페이지에서 설치파일을 다운로드 합니다.

Mac의 종류에 따라 몇가지 설치 파일이 나뉩니다.
M1, M2 프로세서를 사용하는 맥에서는 Apple Sillicon용을 다운 받습니다. 속도가 느리더라도 더 나은 품질의 이미지를 뽑으려면 HQ Version을 다운받습니다.
인텔 프로세서를 사용하는 맥은 Intel 64 Bit 용을 다운받아 설치합니다.
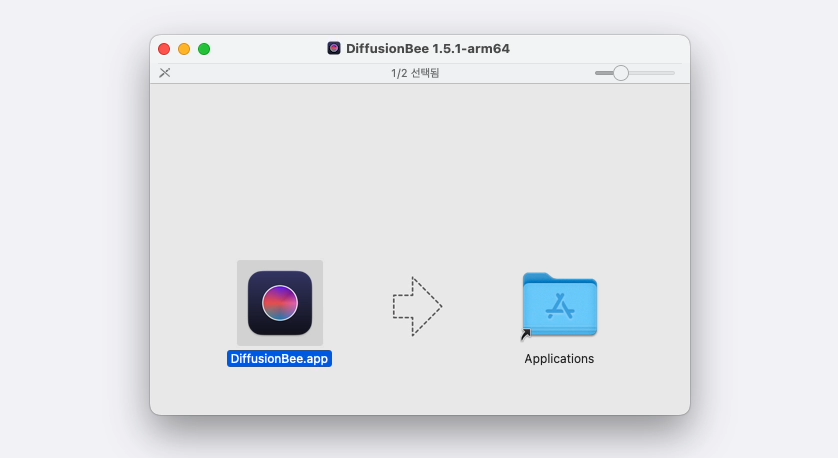
맥에서 앱 설치하는 일반적인 방법과 다르지 않습니다.
앱 파일을 드래그하여 애플리케이션 폴더에 던져 넣습니다.
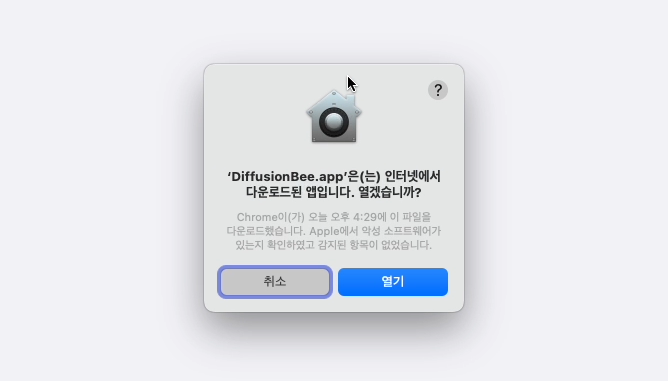
설치 후 실행하면 앱스토어를 통하지 않고 설치한 파일이므로 실행 확인창이 한 번 나타납니다.
열기를 누릅니다.
초간단 사용방법
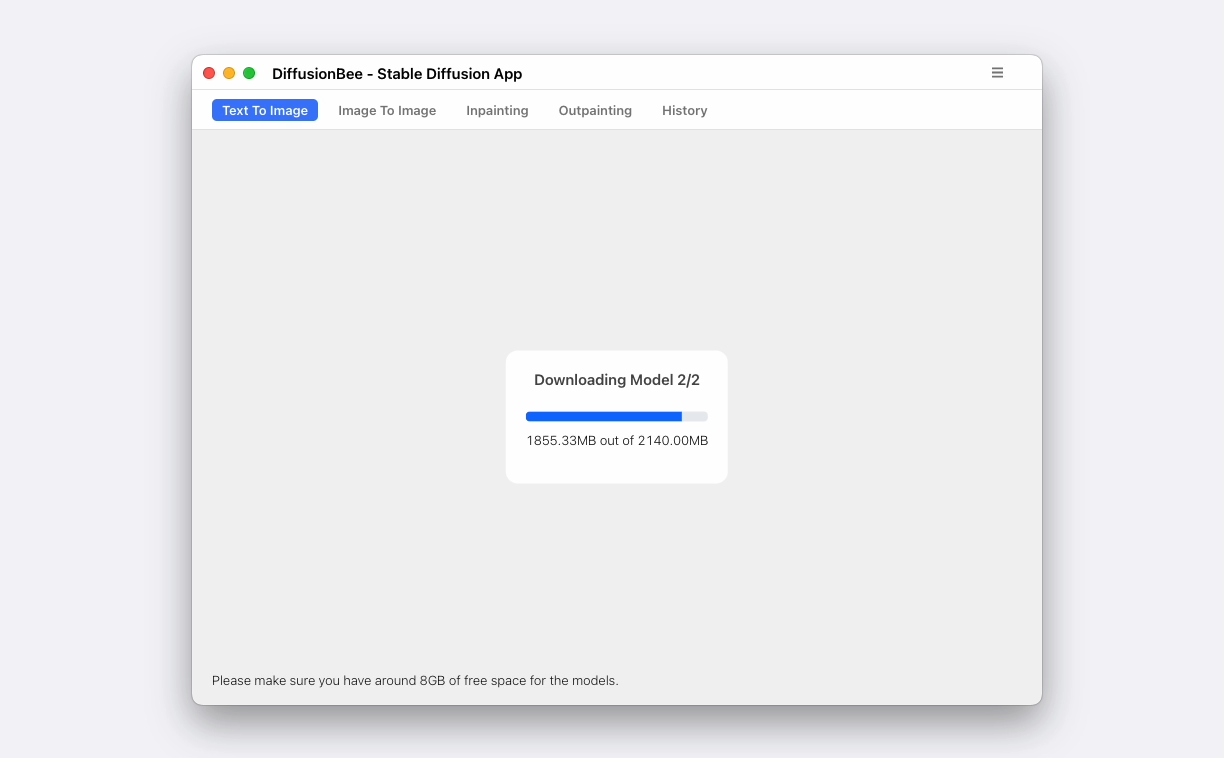
설치 한 번 한 것으로 사용할 준비는 끝났습니다.
DiffusionBee는 webUI와 기능이 거의 비슷하고, 설치과정이 매우 간편하며, UI가 정돈되어 있습니다.
오픈소스인 Stable Diffusion을 사용하는 프로그램은 공통적으로 학습모델 파일이 필요합니다. 대략 4-8기가 정도의 용량이 큰 파일이며, 설치된 프로그램에 별도로 추가 설치를 해야합니다. DiffusionBee는 이 과정도 자동화되어 있어서, 처음으로 실행하면 기본적인 모델 파일이 자동 다운로드 됩니다.
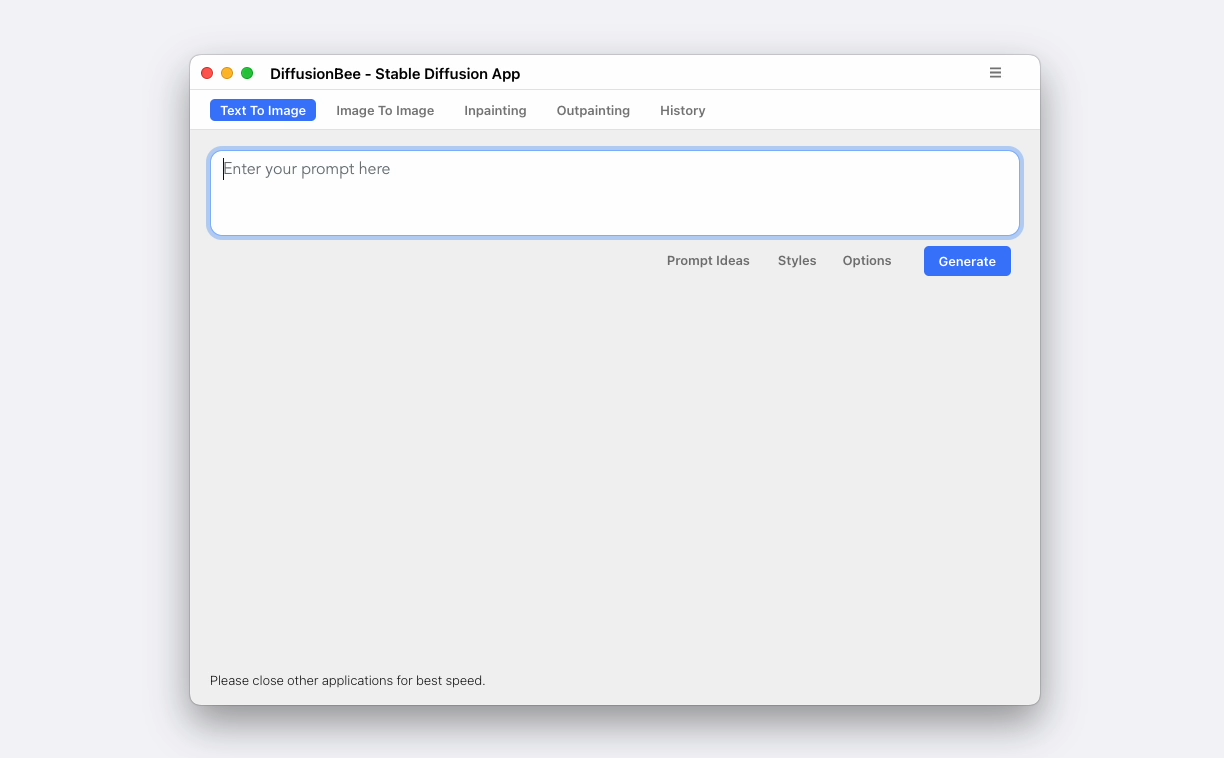
스스로 모델파일을 다운받고 적용하고나면 위와 같은 모습을 보입니다.
webUI의 경우는 첫 화면에 복잡한 버튼들과 옵션들이 많이 보이는데, DiffusionBee는 모두 숨겨두었습니다.

입력폼에 얻고 싶은 그림을 연상할 수 있는 키워드(프롬프트)를 입력합니다.
내용은 영어로, 단어를 나열하거나 문장을 만들어도 됩니다. 자세하게 설명을 많이 넣는것이 유리합니다. 설명이 적으면 AI가 채워 넣는 부분이 많아지므로 생각하는 것과 거리가 먼 이미지를 얻게 됩니다.
요즘 어디서나 AI가 이슈거리여서 손쉽게 품질 좋은 또는 내가 딱 원하는 그림을 얻을 수 있을 것 같지만, 생각보다 고단한 반복작업을 거쳐야합니다. 생각한 것을 얼마나 AI가 이해할수 있도록 키워드로 전달하느냐도 문제지만, 학습모델에 따라 결과물에도 큰 차이가 나타나며, 이 과정을 반복하다보면 AI가 그림을 그려준다는 느낌보다는 뽑기하는 느낌이 들기도 합니다.
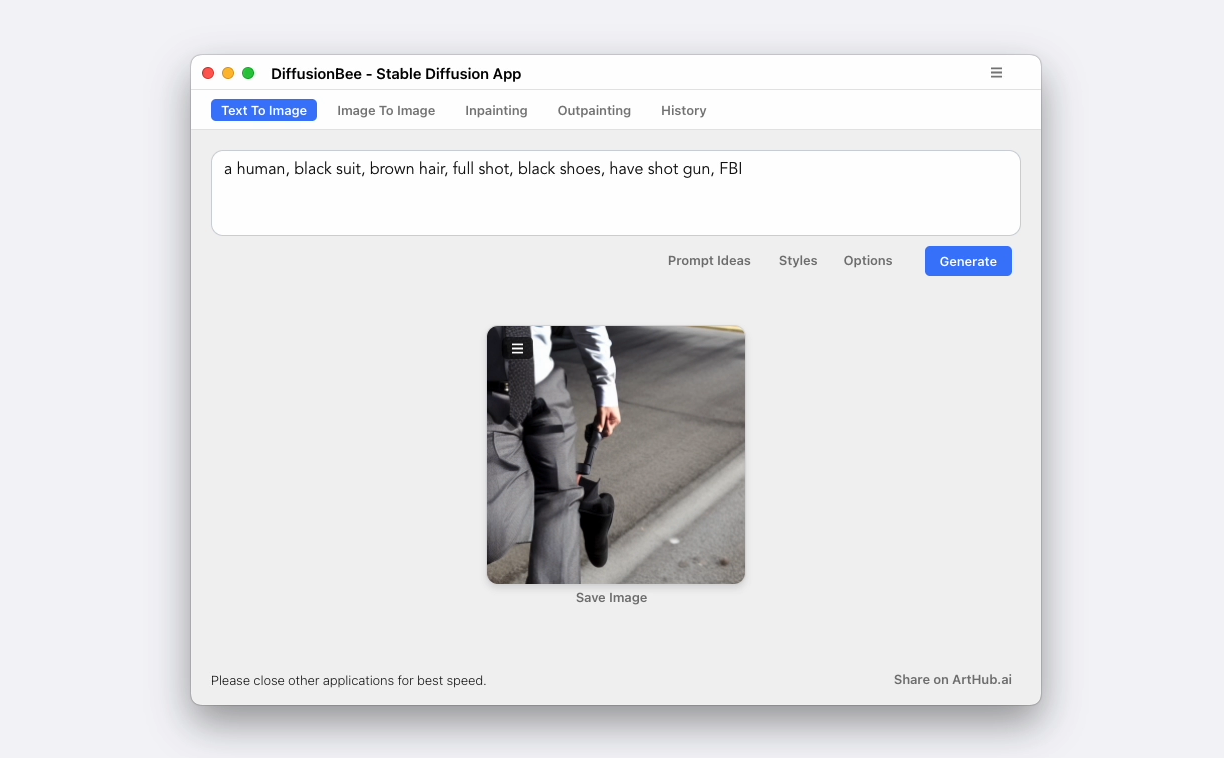
위와 같은 키워드를 넣어 얻은 그림입니다. 설명이 부족하여 얻은 이미지가 #@%$%#합니다.
키워드를 그대로 두고 Generate 버튼을 누르면 또 다른 이미지가 나타나므로 여러차례 시도해보고, 적당한 그림이 나오면 그림에 마우스 우클릭하여 저장할 수 있습니다.
프롬프트 힌트

제시어는 이미지에 나타날 피사체의 형태를 설명하는 데에만 그치지 않습니다. 구도, 색감, 표현방식 등 설명할 수 있는 것들이 많지만, 처음에는 생각하기가 어렵고 영어로 표현하기는 더 익숙하지가 않은데, 프롬프트 입력폼 아래 Styles를 누르면 도움을 받을 수 있습니다. 스타일을 표현하는 많은 키워드 중에 적당한 단어를 누르면 자동입력됩니다.
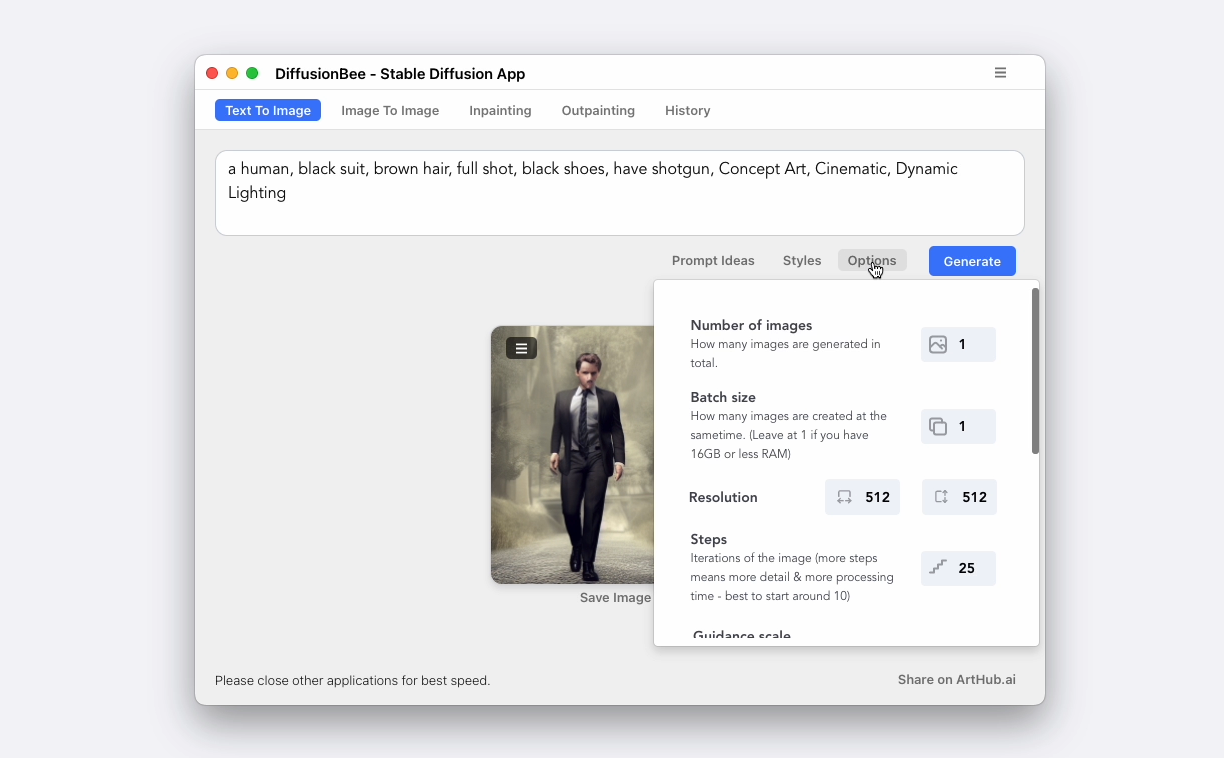
그 옆에 Options를 누르면 이미지를 추출하는 몇 가지 설정을 할 수 있습니다.
고사양 맥(메모리가 16GB 이상)이 아니라면 batch size는 변경이 되지 않습니다.
Resolution에서 생성될 이미지의 크기를 정할 수 있습니다. 이역시 가로 세로 768x768까지 제한됩니다. HQ버전에서 더 큰 이미지를 만들 수 있을 가능성이 있습니다.(설치 안해봄)
Guidance scale은 AI의 관여도를 뜻합니다. 이 수치가 커지면 입력한 키워드(프롬프트)에 비중을 크게 두고, 작아지면 AI가 더 많이 관여하여 그림을 만들어 냅니다.
Seed는 그림을 생성할 때 참고가 되는 원본 이미지 넘버를 뜻하는데, 이 숫자는 AI로 만든 그림을 공유하는 사이트들에 첨부되어 있는 것을 참고할 수 있습니다. 기본적으로 -1이 표시되며, 무작위로 뽑아다 사용합니다.
Custom Model은 처음 DiffusionBee가 실행될 때 내려받은 학습데이터 파일을 다른 학습 모델 파일로 변경할 수 있는 부분입니다. 이 파일은 ckpt나 safetensors 확장자를 가진 파일들로 사용되며, DiffusionBee에서는 현재 ckpt확장자만 지원하고 있습니다.
Negative Prompt는 사용하지 말아야할 키워드 입력폼을 켜거나 끌 수 있습니다. Enable을 클릭하면 맨 위 키워드 입력폼 바로 아래에 입력폼이 하나 더 나타납니다. 이곳에는 표현하지 말것을 설명하는 곳입니다. 예를 들어 AI가 주로 실수하는 6개나 4개 손가락에 관한 내용을 적기도 합니다. 'extra finger' 와 같은 것들 입니다.
Stable Diffusion이 작동되는 방식을 간단하게 설치하고 경험할 수 있는 프로그램입니다.
현재는 safetensors 파일이 지원되지 않고 있어서, 더 큰 확장성을 원한다면 webUI로 건너가셔야 합니다.
DiffusionBee : https://diffusionbee.com/
Stable diffusion : https://stability.ai/
'trend > 다양한 사용 팁, 소프트웨어' 카테고리의 다른 글
| 디스코드 서버에서 환영인사 설정하기 (0) | 2023.03.12 |
|---|---|
| 크롬에서 유튜브 보기싫은 채널 차단하고 숨기는 방법 (0) | 2023.03.10 |
| 맥북 네트워크 프린터 공유하기 (0) | 2023.02.19 |
| 토스 버튼 누르고 돈 벌기 (0) | 2023.02.16 |
| 미니스탁 소수점 주식을 일반 주식으로 교환하기 (0) | 2023.02.10 |




댓글