반응형
macOS에 연결되어 있는 프린터를 windows11에서 사용하는 방법입니다.
맥과 윈도우 컴퓨터는 같은 공유기에 물려 있어야 합니다.
맥에서 프린터 공유 설정

사과 아이콘 메뉴에서 시스템 설정을 열고, 일반 > 공유에 접근합니다.

프린터 공유 항목 오른쪽에 있는 스위치 버튼을 눌러 활성화시킵니다.

프린트 공유 설정화면에서 연결되어 있는 프린터를 체크하여 선택해주고,
사용자 권한에 필요한 사용자를 추가합니다.
기본적으로 모든 사용자에 프린트 가능한 설정이 되어 있습니다.
특정 계정으로만 접근하여 프린트하도록하려면 권한을 변경하고, 아래의 더하기 버튼을 눌러 새로운 계정을 추가합니다.
완료를 누르고 닫습니다.
이것으로 맥에서 할 일은 끝났습니다.
윈도우즈에서 프린터 연결
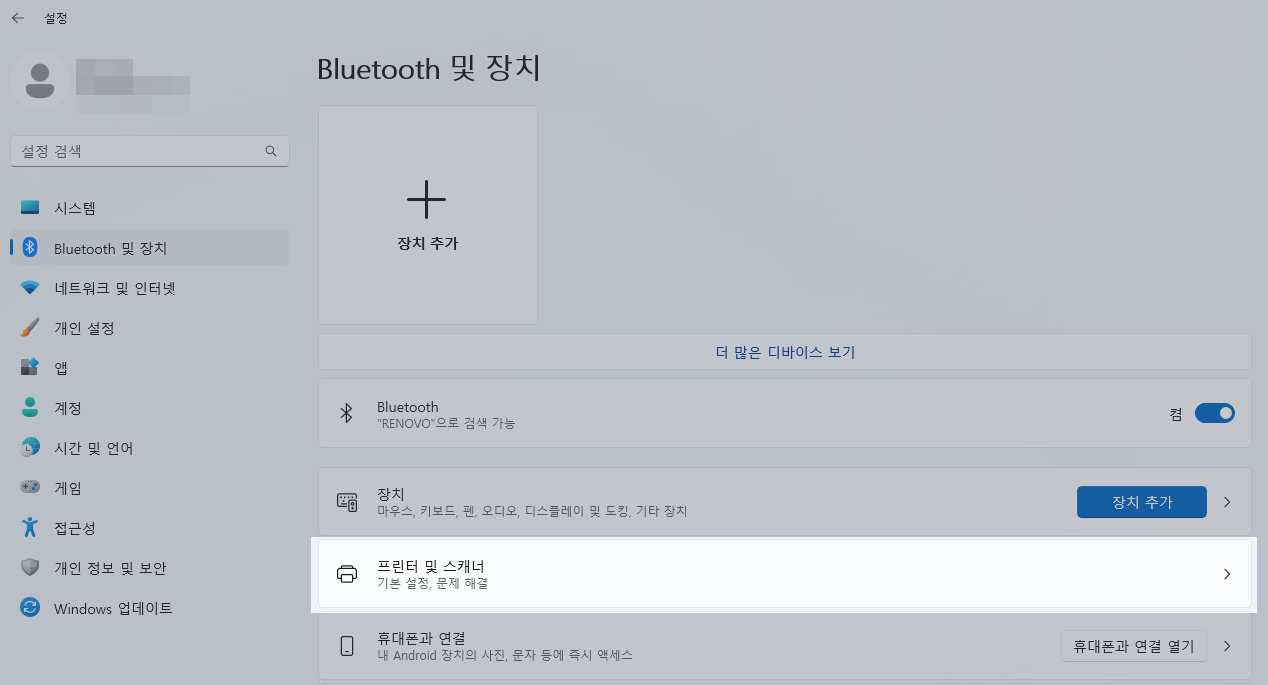
윈도메뉴의 설정 > Bluetooth 및 장치 탭으로 들어가 프린터 및 스캐너 버튼을 누릅니다.
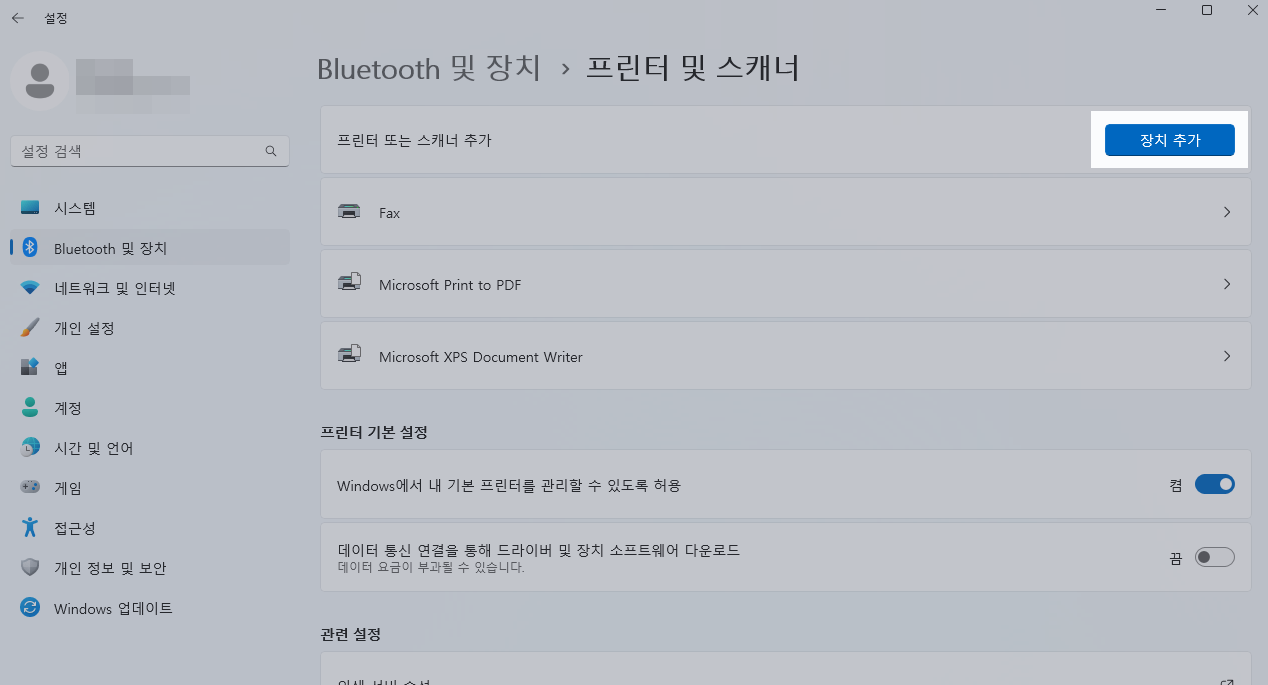
프린터 또는 스캐너 추가 항목에 있는 장치 추가 버튼을 누릅니다.
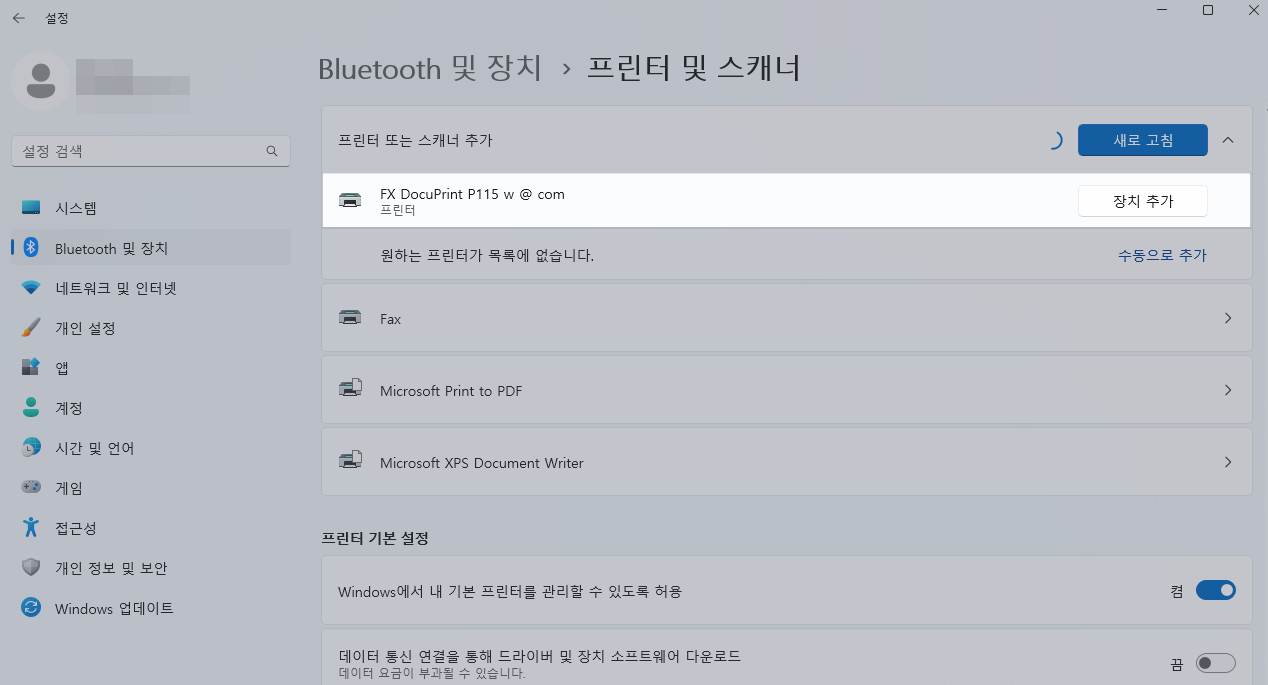
윈도우즈가 자동으로 장치를 탐색한 뒤에 맥에서 공유한 프린터의 이름이 나타납니다.
네트워크로 공유된 프린터의 이름 뒤에는 @ com 이 붙어있습니다.
나타난 프린터 항목의 오른쪽에 있는 장치 추가 버튼을 누릅니다.
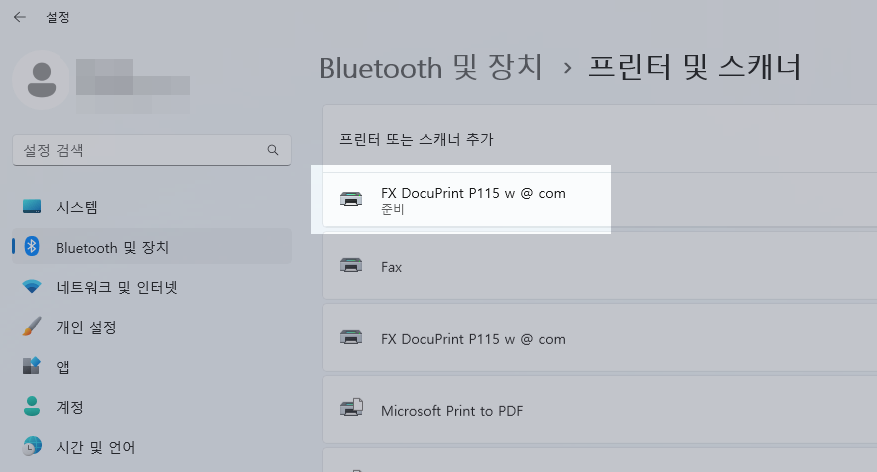
일정시간이 지나고 장치가 사용할 준비가되면 장치 이름 밑에 준비라는 글씨가 나타납니다.
이제 맥에서 공유한 프린터를 윈도우즈에서 사용할 준비가 되었습니다.
프린트 해보세요!
반응형
'trend > 다양한 사용 팁, 소프트웨어' 카테고리의 다른 글
| 크롬에서 유튜브 보기싫은 채널 차단하고 숨기는 방법 (0) | 2023.03.10 |
|---|---|
| 맥에서 간단하게 AI로 그림그리기. DiffusionBee (0) | 2023.03.01 |
| 토스 버튼 누르고 돈 벌기 (0) | 2023.02.16 |
| 미니스탁 소수점 주식을 일반 주식으로 교환하기 (0) | 2023.02.10 |
| 토스 익명 아이디 송금 받기 방법 (2) | 2023.02.05 |




댓글