2020년 6월 24일 부터 배포된 새로운 인터페이스의 구글 콘솔에서 약간의 메뉴 위치 이동과 제품 생성 과정이 약간 변경되었습니다. 새로운 구글 콘솔로 참고 하려면 새로운 게시물을 참고해주세요.
boxwitch.tistory.com/47
1. Unity IAP 패키지 임포트
서비스의 인앱 설정화면에서 활성화하고 Unity IAP 패키지 임포트한다.

Unity IAP Installer가 뜨면 Next를 누르고 임포트한다.

두번째 Next를 누르고 임포트.
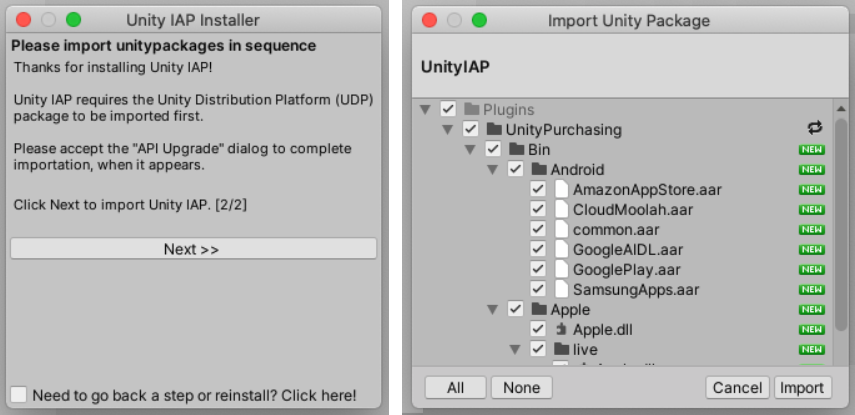
임포트 완료
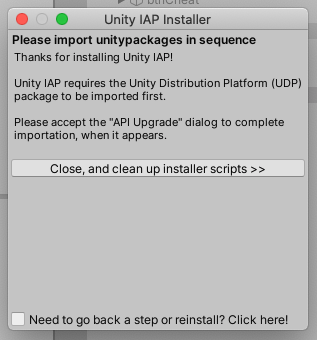
2. 애플리케이션 라이선스
구글플레이 콘솔에서 해당 앱의 개발도구 > 서비스 및 API 메뉴에서 애플리케이션용 라이센스 키를 복사하여 유니티 인앱 설정 화면 아래 Options에 있는 빈칸에 붙여넣고 Verify한다.

3. 영수증 난독화
유니티의 Window > Unity IAP > Receipt Validation Obfuscator 메뉴를 선택.

2번 Paste the key here 에 있는 상자에 구글 콘솔에서 아까 복사했던 애플리케이션 라이센스 키를 다시 복사하여 붙여넣고, 3번 Obfuscate Google Play License Key 버튼을 누른다. 이 버튼을 눌러도 별다른 반응은 없다.
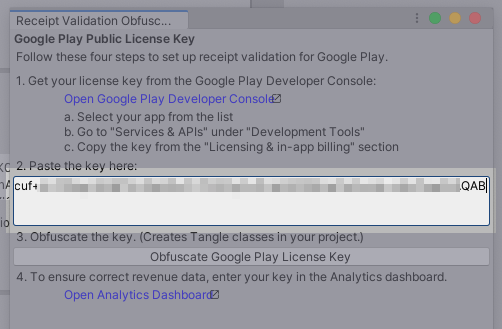
4. 구글콘솔에서 제품 생성
여기까지 되면 유니티 IAP설정이 된 프로젝트를 빌드하고 구글콘솔에 업로드해야 구글 콘솔에서 인앱상품을 설정하는 게 가능해진다.
빌드한 파일을 구글 콘솔에 프로젝트를 생성하여 업로드하고 스토어 등록정보, 컨텐츠 등급, 가격 및 배포, 앱콘텐츠 설정까지 입력을 마친다. 이제 구글 콘솔의 메뉴 중 앱 정보 > 인앱 상품 > 관리되는 상품으로 이동하여 관리되는 제품 만들기 버튼을 선택
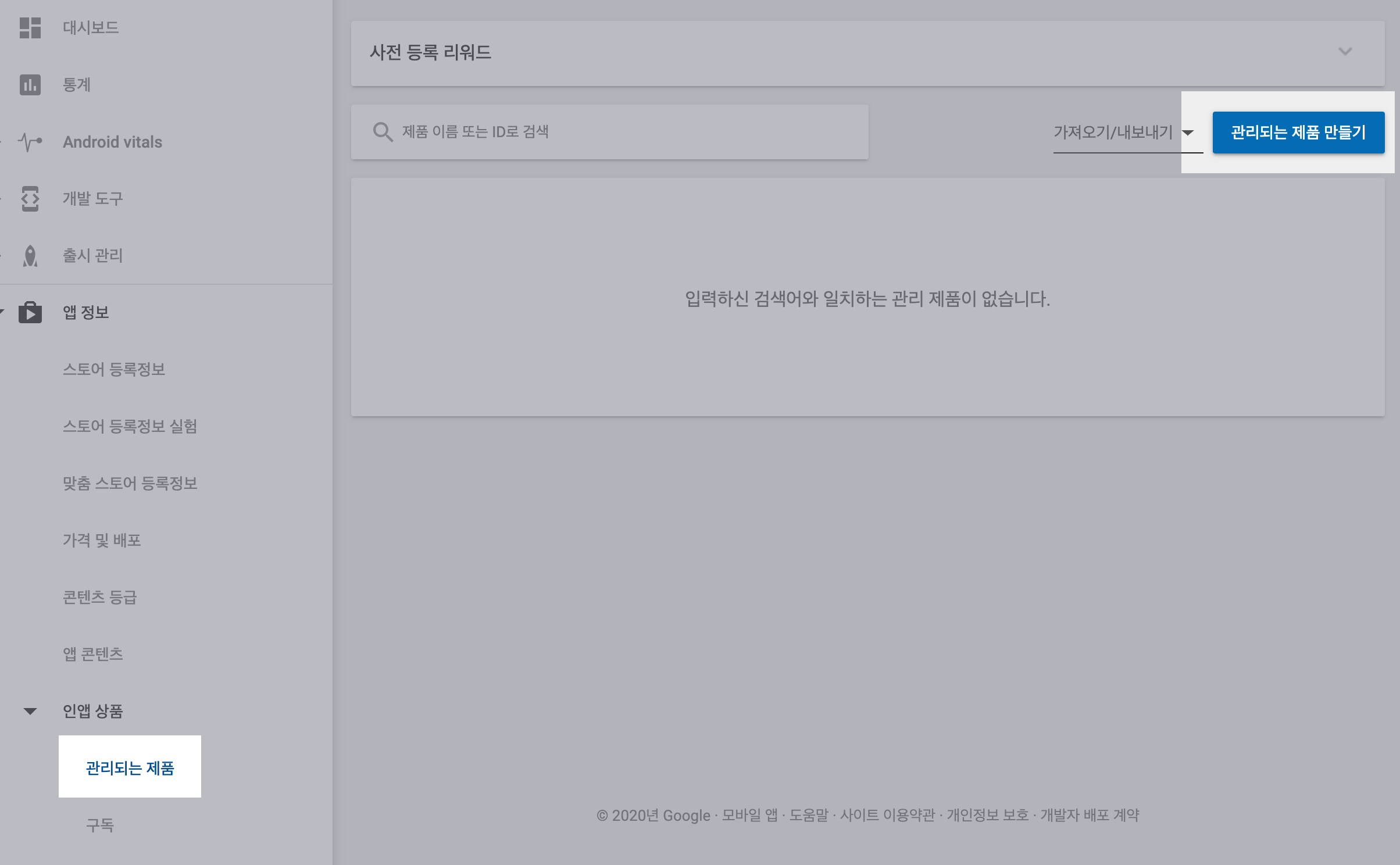
제품ID와 제목, 설명을 채워넣고 상태는 활성. 가격을 설정하고 맨 아래 저장을 누른다.

설정하고 나오면 제품이 등록되어 있다.
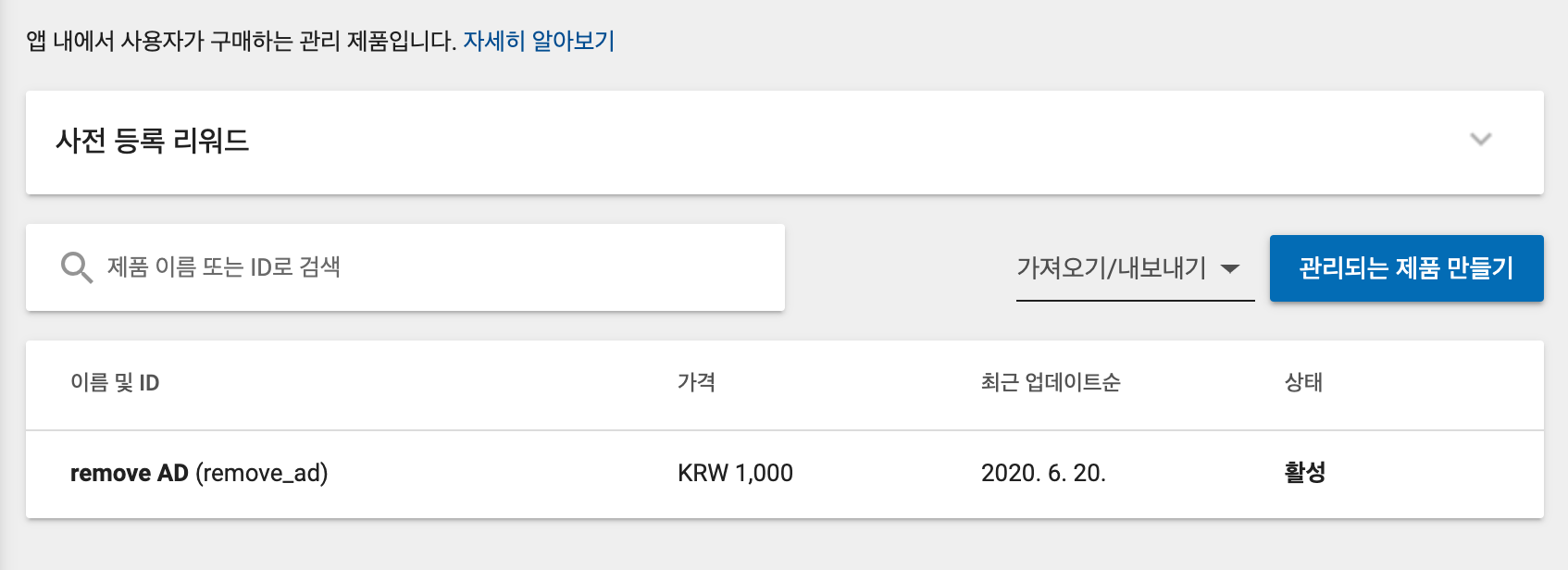
5. IAP 카탈로그에 제품 등록
다시 유니티로 돌아와서 Window > Unity IAP > IAP Catalog 를 선택
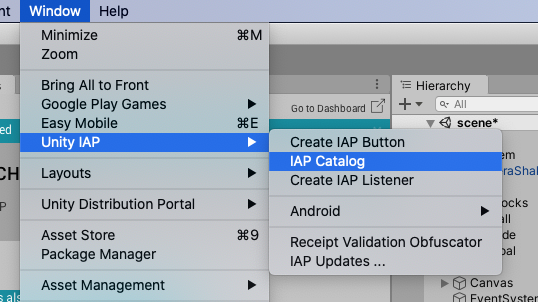
구글 콘설에서 입력했던 제품ID를 입력하고 제품을 소모성으로 할지 영구사용으로 할지 Type을 정해준다. Automatically Initialize UnityPurchasing 을 체크하고, 제품을 여러개 입력하려면 Add Product를 눌러 같은 입력폼이 늘어나면 추가 입력한다.
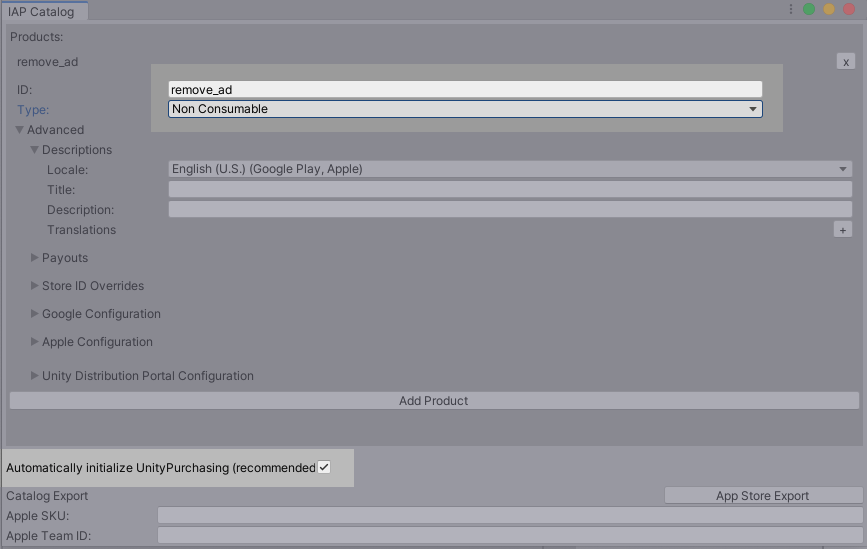
6. IAP Button 생성
여기까지 유니티 인앱 설정은 완료 되었고, 제품 구매로 이어지게 할 버튼은 Window > Unity IAP > Create IAP Button 을 눌러서 생성된 오브젝트로 배치한다.
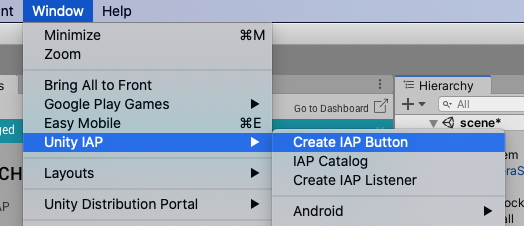
생성된 오브젝트에 붙어 있는 IAP Button 콤포넌트에서 아까 입력한 제품ID를 선택, Consume Purchase 여부. On Purchase Complete 부분에 결제가 완료되었을 때 실행될 함수를 연결, 실패했을 때 작동할 내용은 On Purchase Failed에 연결해준다.
나머지 텍스트 콤포넌트를 연결해주면 버튼이 초기화 될때 구글콘솔에 입력했던 정보를 불러와 표시해준다.
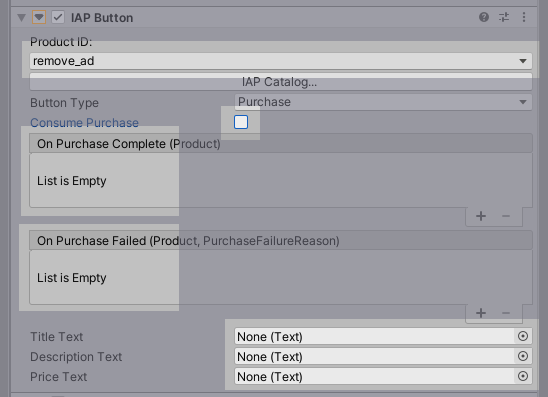
실행하고 버튼을 눌러보면 가상의 결제창이 뜨고, Buy를 누르면 가상으로 결재 성공을 테스트 해 볼 수 있다.
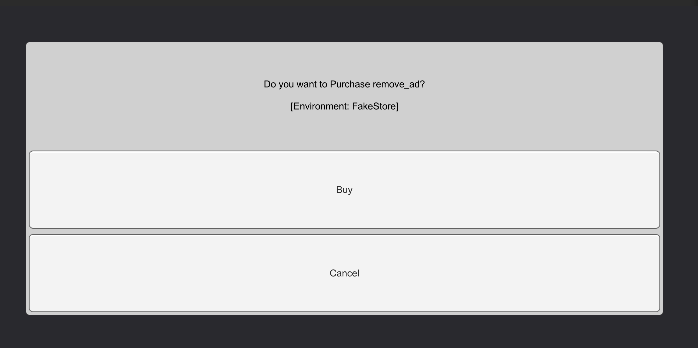
'tips > 유니티 & 개발' 카테고리의 다른 글
| 블렌더 - 마야 인터페이스, 단축키 전환 (0) | 2020.09.03 |
|---|---|
| 유니티 2D 라이트 셋팅. 유니버설 렌더 파이프라인. (0) | 2020.07.12 |
| Unity Analytics에서 AnalyticsEvent 인식 오류 (0) | 2020.06.20 |
| 비주얼 스튜디오 코드에 meta파일 숨기기. (2) | 2020.06.07 |
| 비주얼 스튜디오 코드 테마 적용하기. visual studio code color theme (0) | 2020.06.07 |




댓글