
오닉스 포크2를 처음 사용시에는 구글 플레이 앱이 전체 앱 목록에 포함되어 있지 않기 때문에, 설정에서 앱 활성화를 해주어야 한다.
처음 사용시 언어를 한글로 설정하면 구글플레이 스토어를 활성화 시키는데 오류가 발생한다는 이야기가 있다.
나도 한글로 처음 설정하다 실패를 하여, 공장 초기화 후에 영어로 설정하고 구글플레이 스토어 활성화에 성공하였으나, 그 둘 사이 증상 차이가 좀 애매해서 한글때문인지... 시간차 동기화때문에 헛고생을 한건지 조금 혼란스럽다.
1. 기초 설정
언어는 영어, 정책 동의, 시간대 스킵, 파워도 스킵하고 와이파이를 접속한다.
오닉스 포크2는 2.4G와 5G 와이파이를 모두 지원한다.
2. 구글플레이 앱 활성화 및 기기등록
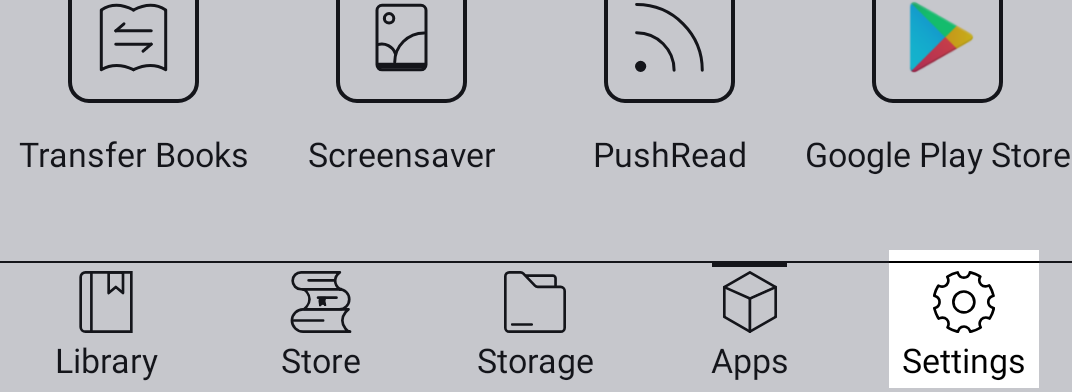
홈에서 오른쪽 하단의 Setting을 선택.
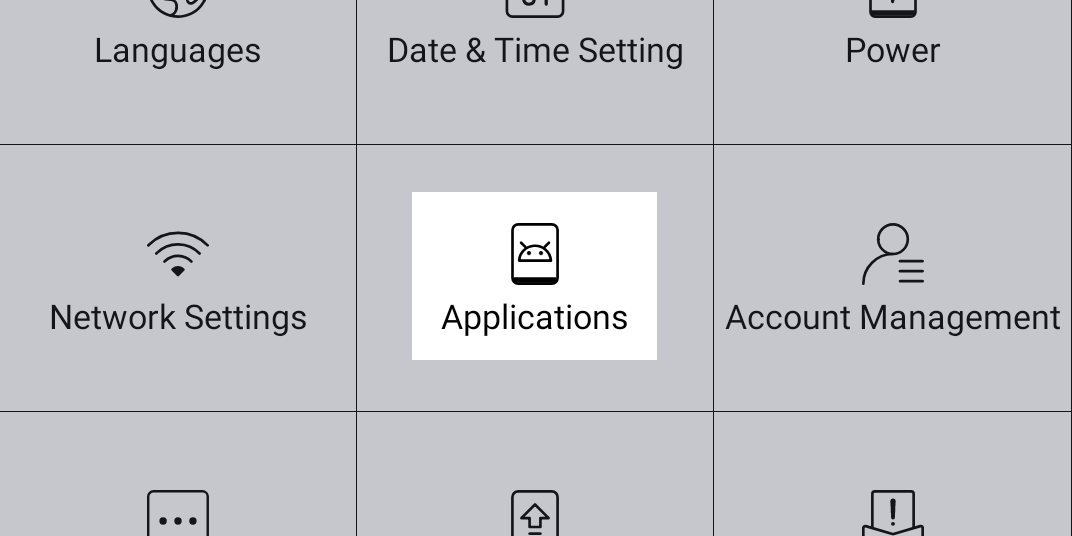
Setting 화면 가운데 Applications를 선택.
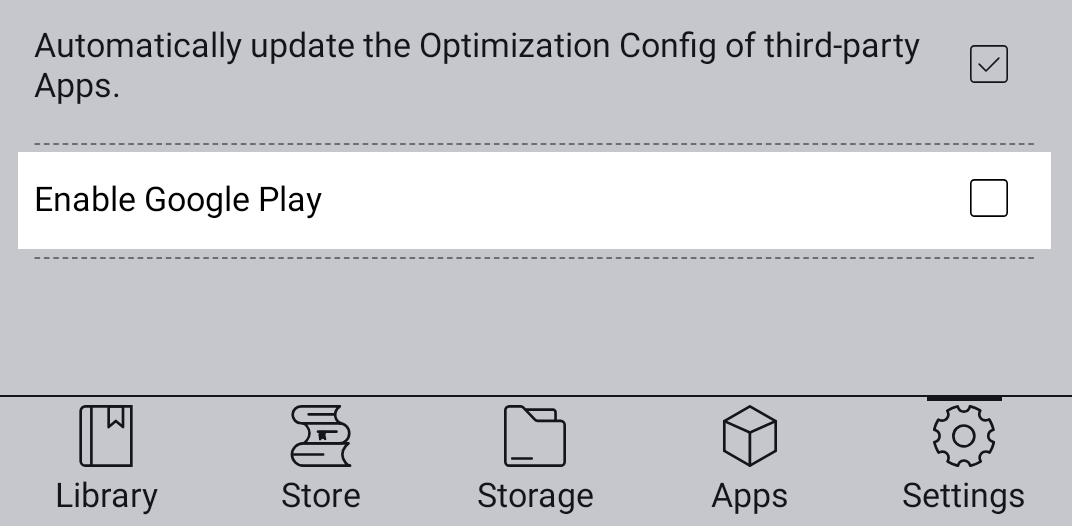
맨 아래 Enable Google Play에 체크해서 구글플레이앱을 사용하도록 변경한다.
Applications화면에 Enable Google Play항목이 보이지 않으면 아래로 스크롤 영역 밖이어서 안보일 수 있으니 아래로 스크롤 해본다.
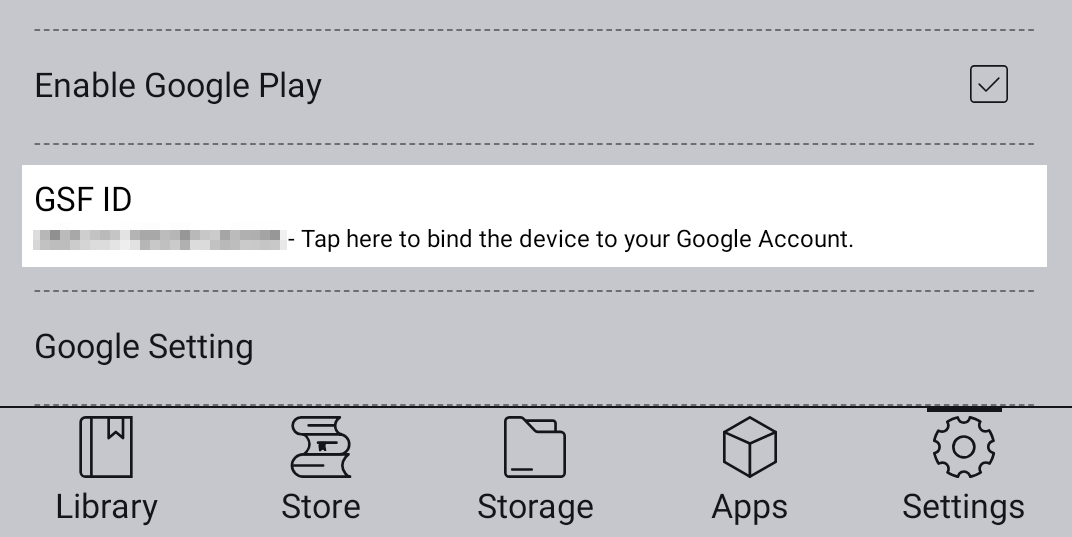
Enable Google Play항목이 체크되면 바로 밑에 GSF ID 항목이 나타난다.
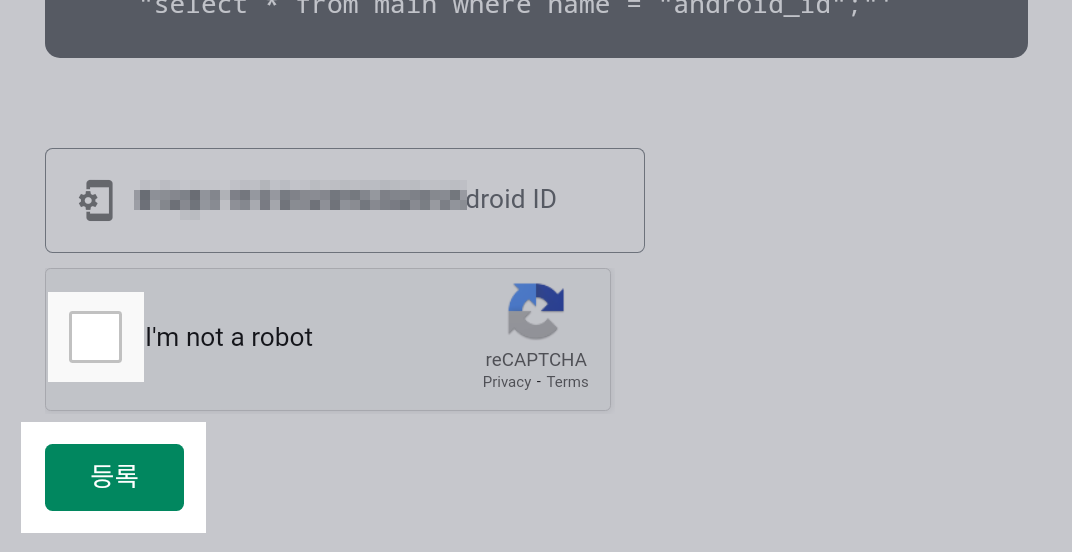
GSF ID 항목을 터치하고 들어가서 아랫부분의 I'm not a robot에 체크하고,

나타난 팝업창에서 조건에 맞는 사진을 터치, 터치 한다.
본래는 위 스크린샷과 같이 컬러사진이어야 하지만, 장비 특성상 16단계의 흑백사진으로 나타나기 때문에 약간 선택하는데 어려움이 발생할 수 있다. 나는 한 번에 끝내지 못했다... 포크2 화면은 흑백으로 나오지만 실제 소스는 컬러로 되어있어서 실제 스크린샷을 찍으면 컬러로 저장된다.
정확한 사진을 고르는 작은 시험이 끝나면 바로 아래 있는 '등록' 버튼을 누른다.
등록이 되면 등록이 완료되었다는 메세지가 잠깐 나오고 사라지며, 설정화면에서는 크게 달라지는 부분이 없으니 다소 혼란스러울 수 있다.
심지어 즉시 구글플레이 앱을 실행시켜 로그인을 해도 오류가 난다.
그러나, 등록이 완료되었다는 메서지를 확인했다면, 즉시 로그인이 되지않아도, 완료된것이 맞으니 재시동을 하고 짧은 시간을 기다린다.
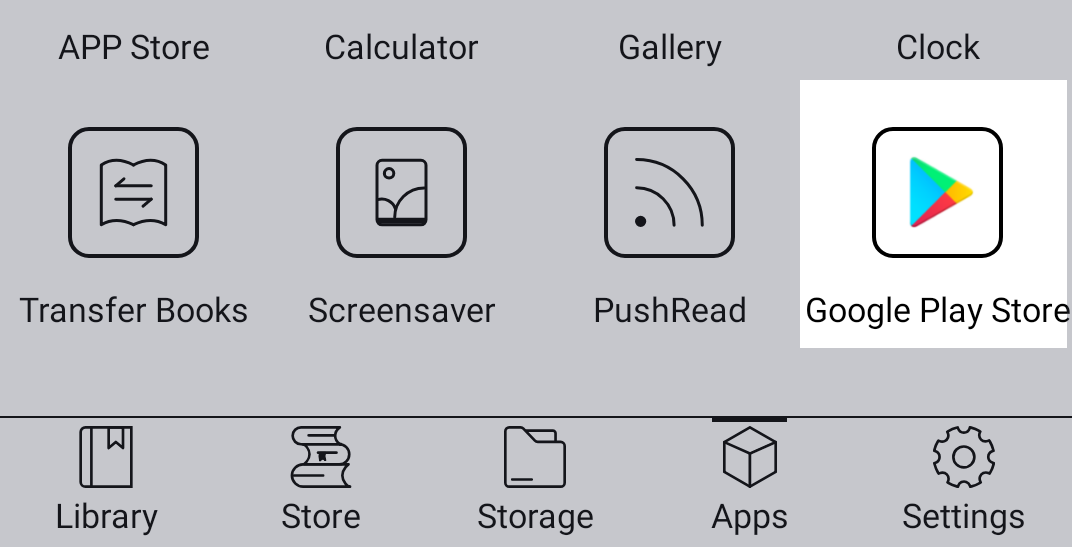
재시동 후에는 구글에서 기기등록된 정보가 동기화되는 약간의 시간을 기다린다.
약 5-10분쯤 후에, 홈의 하단메뉴 중 Apps에 들어가서 Google Play Store 앱을 실행한다.
3. 한글 키보드 설치
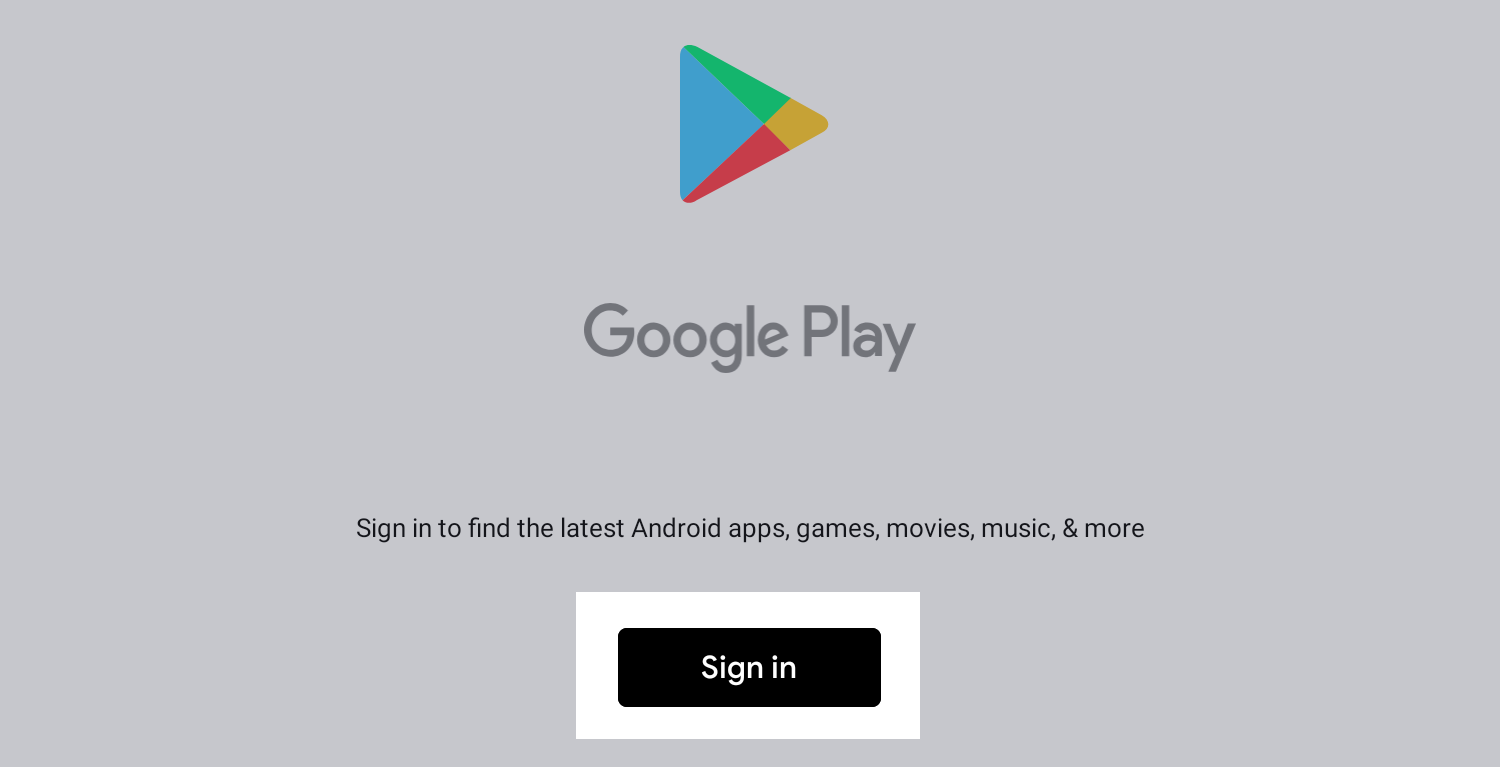
구글플레이 스토어 앱이 실행되면, 평소 하던대로 로그인을 한다.
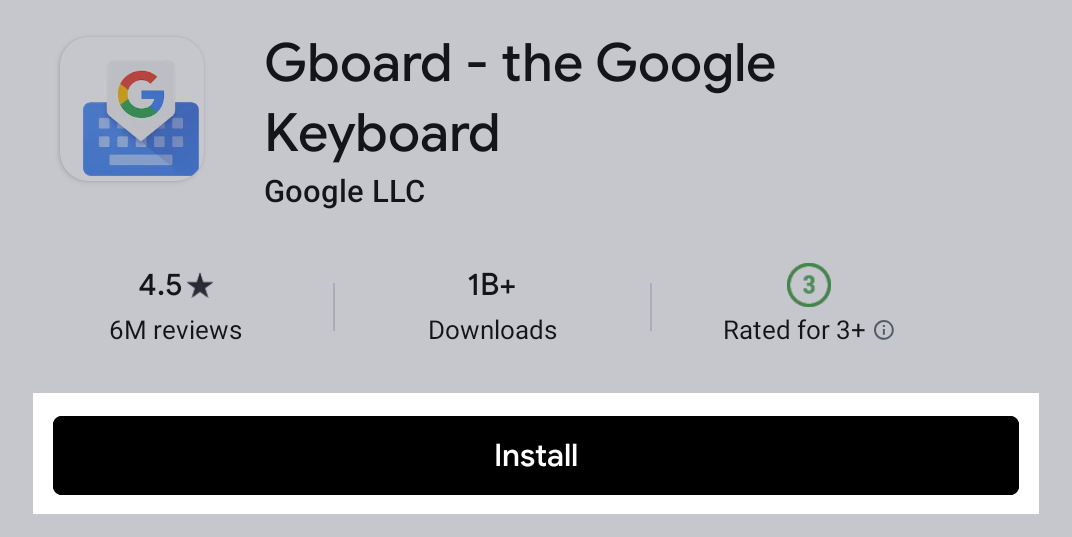
구글플레이에 접속이 되면 검색창에 Gboard를 검색하고 설치한다.
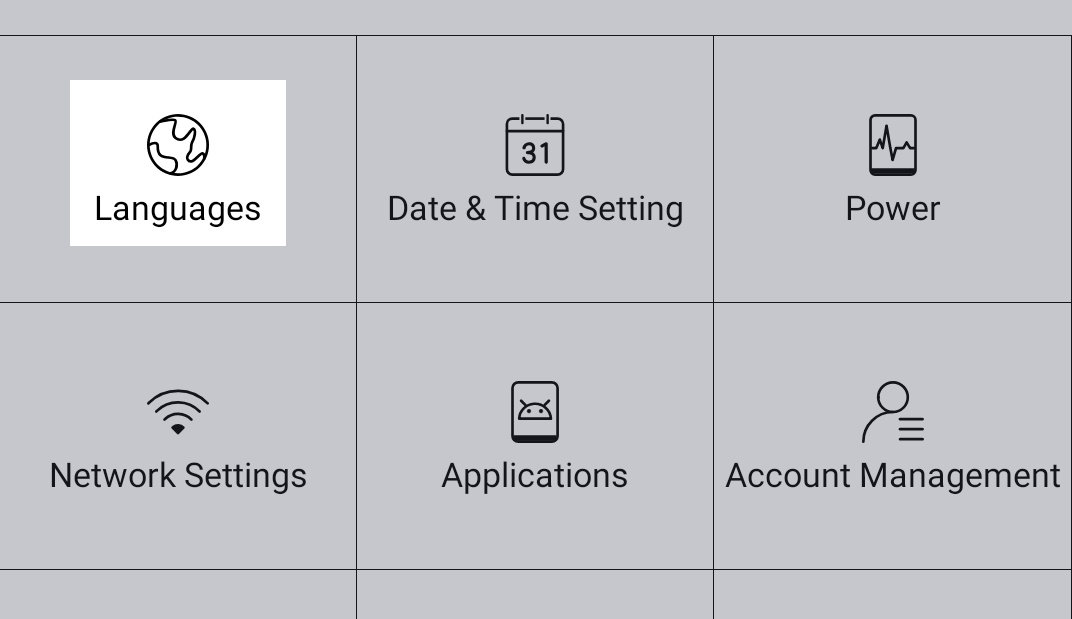
Gboard설치가 끝나면 홈으로 돌아와 우측하단의 Setting > Languages로 이동하여 Languages를 한국어로 변경하고,
바로 아래 Keyboard And Input Methods에서 Gboard를 설정한다.
여기까지 구글플레이 스토어와 한글 키보드가 준비되면 필요한 e북 서비스 앱을 다운받아 사용할 수 있다.
무료로 e북 대여를 할 수 있는 전자도서관
boxwitch.tistory.com/94
'trend > 전자책 ebook' 카테고리의 다른 글
| 온라인에서 알라딘에 택배로 중고 책 팔기 (0) | 2020.11.25 |
|---|---|
| 이북리더기 오닉스포크 2 에서 만화책, 웹툰 보기 (3) | 2020.11.22 |
| 오닉스 포크2 이북리더기 기본 앱 숨기기 (0) | 2020.11.21 |
| e북 리더기에서 무료로 전자책 대여할 수 있는 전자도서관 (0) | 2020.11.19 |
| 전자책 e북 리더기... 국내 주요 제품 비교 (0) | 2020.11.13 |




댓글