
오닉스 포크에는 물리키가 전원말고는 없어서 모든 작동을 화면 터치로 해야한다. 안드로이드 폰이라면 앱에서 빠져나올 때 뒤로가기 버튼을 누르면 되지만 물리키가 없는 오닉스 포크2나 포크3에서는 이 기능을 네비게이션볼로 대신할 수 있다. 그런데 화면 항상 어딘가에 동그란 버튼 하나를 띄워놓기가 부담스럽다면 제스처를 사용해 이 기능을 대신 할 수 있는데, 사실은 제스처가 기본 기능이니 이게 불편할 때 네비게이션 볼을 쓴다는 표현이 맞을 것이다.
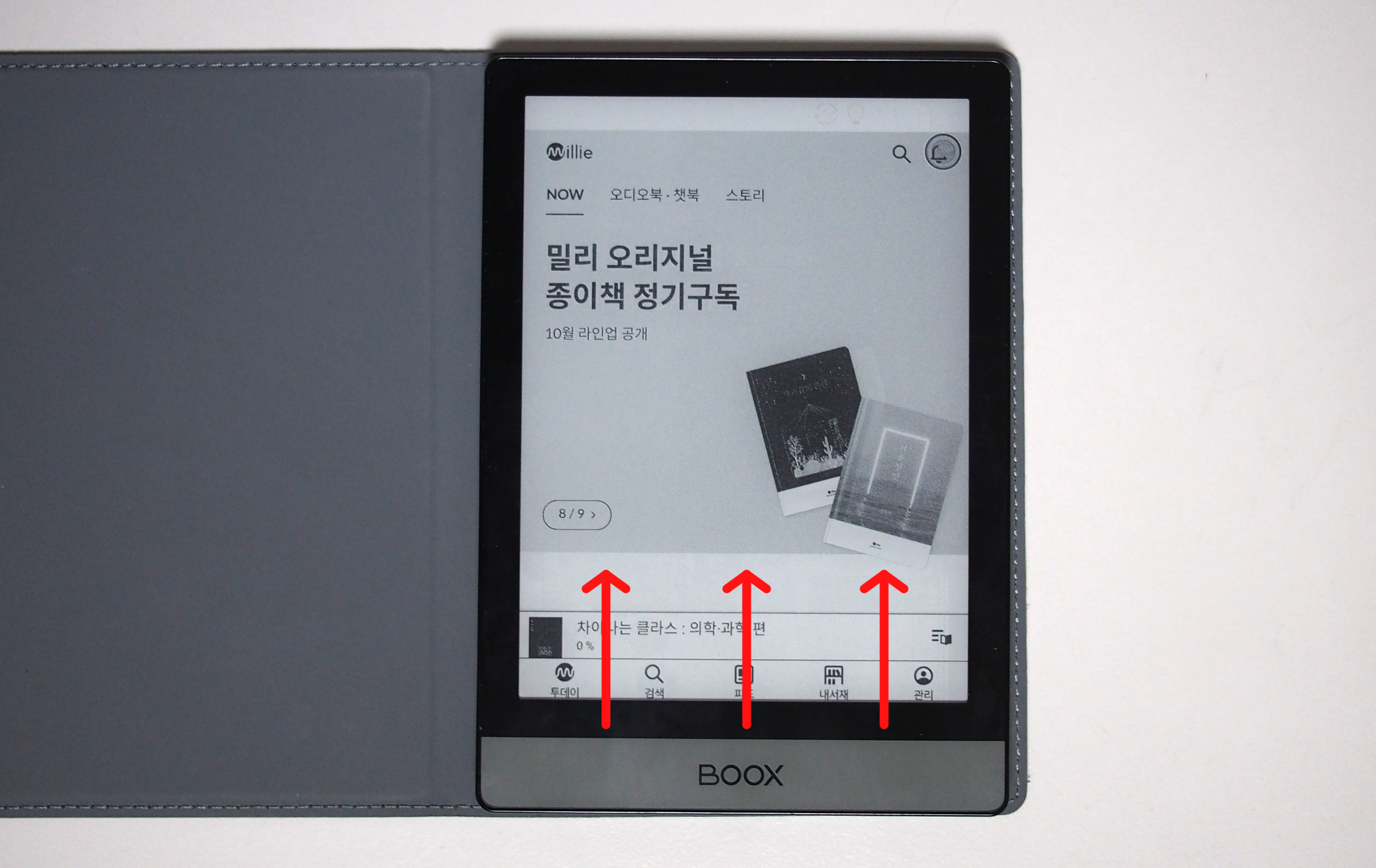
오닉스 포크2 하단 스크린밖에서부터 안쪽으로 쓸어올리는 동작이 하단의 가로 위치에 따라 다른 기능으로 작동한다. 맨 왼쪽에서는 사용중인 모든 앱의 썸네일을 보여주고, 가운데는 홈으로, 오른쪽은 뒤로가기 기능으로 작동한다. 보통의 안드로이드 폰의 하단에 있는 세 개의 키또는 소프트 키들과 동일한 기능이다. 안드로이드 시스템이니 당연한 듯 싶지만, 결코 스스로 알아내기는 어려우리라 장담한다.
1. 왼쪽
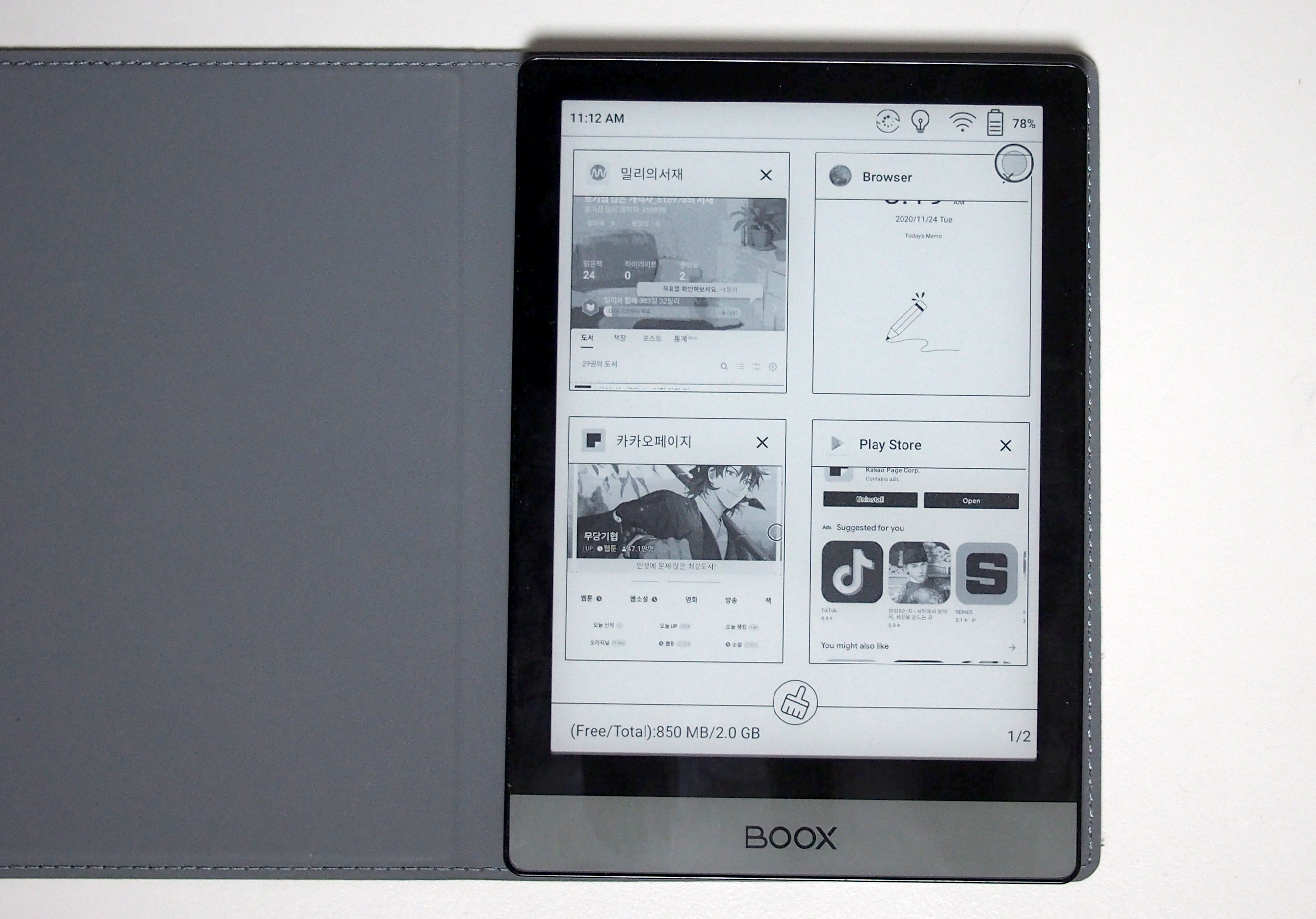
왼쪽 하단에서 위로 쓸어올리면, 작동 중인 모든 앱이 보여진다.
2. 가운데

가운데 하단에서 쓸어올리면 오닉스 포크2나 포크3의 홈화면을 만날 수 있다.
3. 오른쪽

오른쪽하단에서 위로 쓸어올리면 '뒤로'가기가 작동한다.
4. 상단

화면 상단 밖에서부터 쓸어 내리면 방금 정리했던 화면 하단에서 쓸어올리는 제스처를 대신할 버튼들을 포함하여 와이파이, 블루투스, 명암, 조명, 볼륨 등 여러가지 설정을 할 수 있는 창이 내려온다. 일반적인 안드로이드폰과 같다.
5. 제스쳐 변경
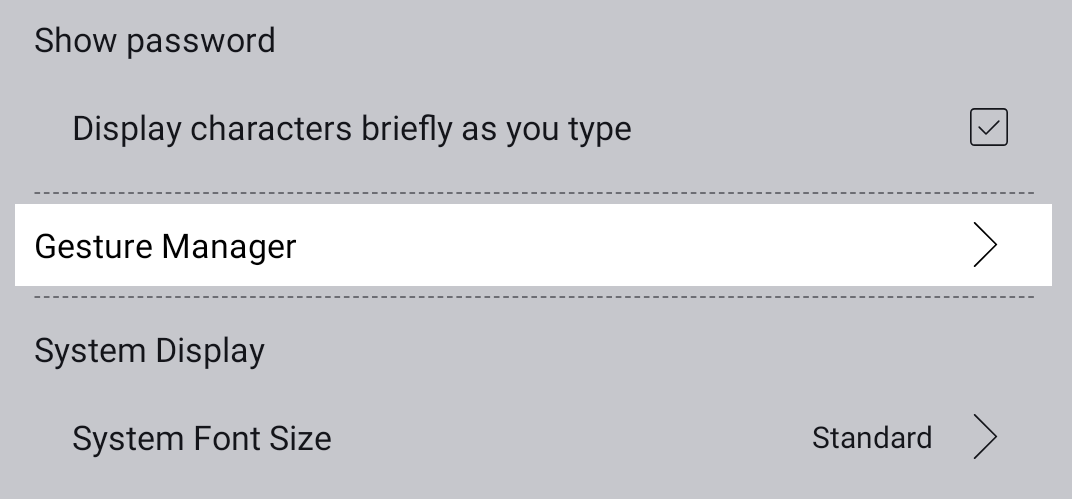
Setting > More Setting > Gesture Manager를 선택한다.
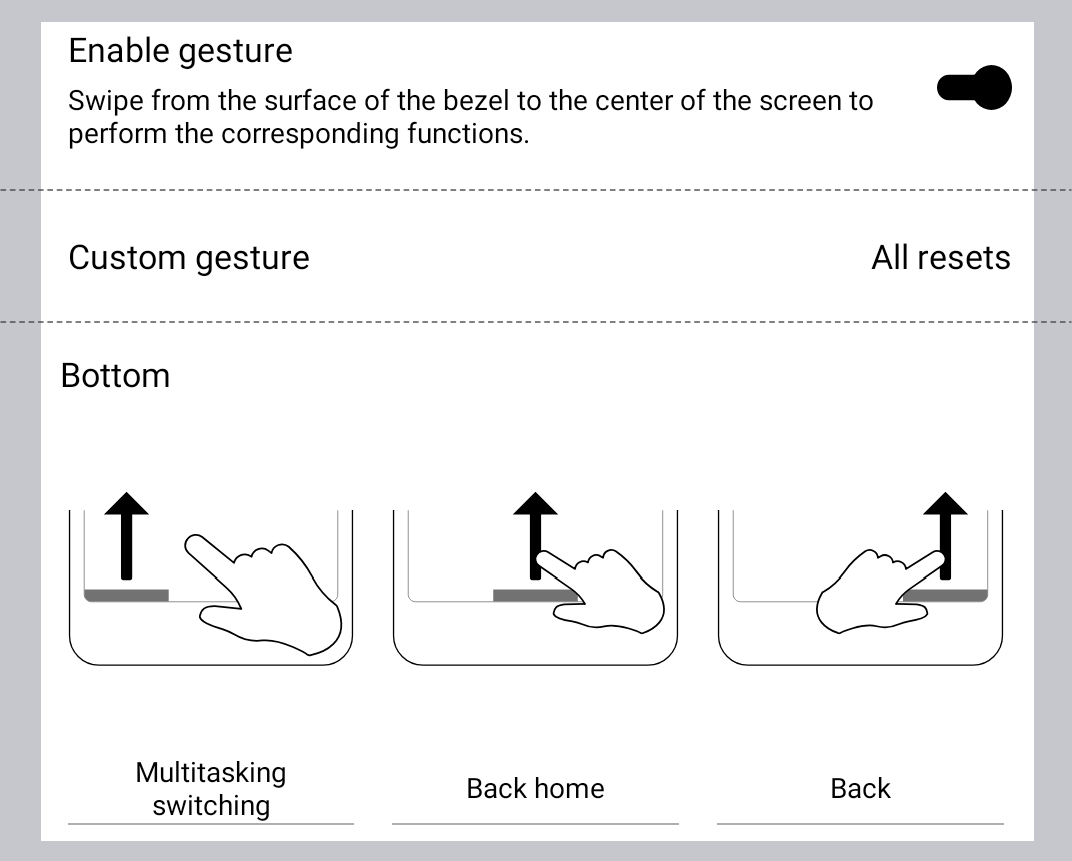
Gesture Manager에서는 제스처를 끄거나 켤수 있고, 세가지 제스처를 각각 기능 변경을 할 수 있다. 화면 아랫쪽 Bottom탭에 세 가지 방식의 제스처 그림이 그려져 있고, 각 그림 아래에 제스처의 현재 기능이 씌여 있다.
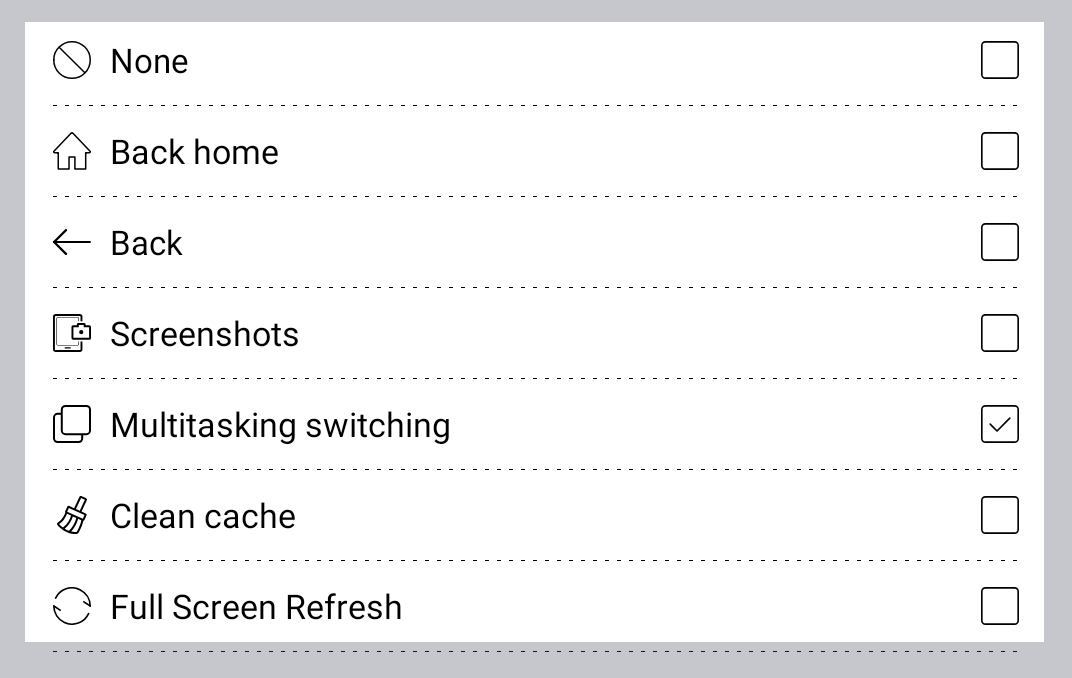
변경하고자 하는 제스처 그림을 누르고 들어가면 7가지 선택 가능한 기능이 보인다. 스크린샷 정도를 제외하면 딱히 쓸만해보이는 기능 같지는 않지만.. 일단 변경은 가능하다.
상단 제스쳐를 빼더라도 화면 하단의 세 가지 제스처면 네비게이션 볼 없이 앱간 전환이나 앱종료 등 중요한 작업을 할 수 있는데, 사실상 한 가지의 문제가 있다. 생각보다 인식률이 높지는 않다는 것. 숙련이 되면 오류없이 작동시킬 수 있을 것 같다는 생각은 들기는 한다. 스마트폰을 쓰다 이북리더기를 사용하면 특유의 느림은 다이나믹한 작업을 하는 것이 없으므로 어느정도 타협가능한 부분인데, 이 세 가지 제스처 입력은 조금 더 인내심이 필요하다. 아이폰에서 하듯이 쓸어올렸다간 일백프로 쓴맛을 보게 될테다.
이북리더기의 하드웨어 퍼포먼스가 가장 강력한 기기 중 하나인 오닉스 포크가 이정도이니 다른 기기는 어느정도 일지 감히 상상이 되지 않는다, 오닉스를 선택하기전에 저렴한 가격과 예쁜 디자인에 크레마 사운드를 눈여겨 본적이 있었는데 하마터면 큰일 날뻔 했다.
이 제스처 기능을 오류없이 쓰는 약간의 팁이라면 매우 느리게 슬라이딩해야 한다는 점이다. 매우 느리게. 매우 느리지만 멈추어 있지 않는 그 어느 속도만 지켜 진다면 꽤 성공률이 높아진다. 제스처 후에 기능이 작동하여 화면이 바뀌는데에도 특유의 느림이 있기 때문에 슬라이딩이 제대로 먹혔는지 약간 시간을 두고 관찰함이 좋다.
오랜만에 먼지쌓인 286컴퓨터를 켜본 느낌...
'trend > 다양한 사용 팁, 소프트웨어' 카테고리의 다른 글
| 오닉스 포크2 홈의 첫페이지를 Apps로 변경 (0) | 2020.11.30 |
|---|---|
| 윈도우 10 PC에서 듀얼쇼크4, 플스 패드 무선으로 사용하기 (0) | 2020.11.27 |
| macOS Big Sur 다운로드 중 12.18GB에서 멈추는 오류 (0) | 2020.11.15 |
| 무료 유튜브 mp3 다운로드 프로그램. 4K YouTube to mp3 (3) | 2020.11.11 |
| MacOS 포토샵 22버전에서 egpu 가속 문제 해결 (0) | 2020.10.25 |




댓글