맥에서의 스크린샷이나 화면 녹화는 맥에서 기본으로 작동되는 캡쳐 시스템이 매우 편리합니다. 단축키로 즉시 실행할 수 있고, 자동으로 저장되며 미리보기나 퀵타임에서 간단한 편집을 즉시할 수 있습니다. 하지만 화면 녹화시에는 마우스포인터가 반드시 함께 녹화됩니다.
스크린 캡쳐 단축키
쉬프트 + 커맨드 + 3 : 화면 전체 스크린샷
쉬프트 + 커맨드 + 4 : 화면 일부, 드래그하여 필요한 만큼 스크린샷
쉬프트 + 커맨드 + 4 + 스페이스바 : 윈도우나 메뉴 단위 스크린샷 (쉬프트 + 커맨드 + 4 한 뒤에 스페이스바를 눌러도 됩니다.)
화면 녹화 단축키
쉬프트 + 커맨드 + 5 : 선택된 영역의 화면 녹화
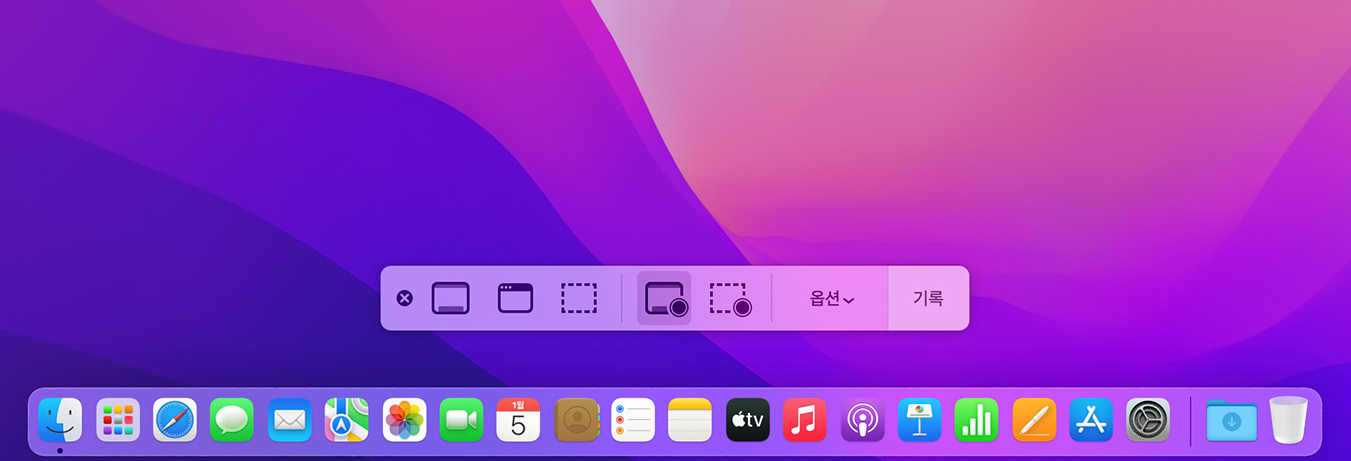
단축키를 누르면 위와 같은 옵션창이 나타납니다.
맨 왼쪽부터 기능은 아래와 같습니다.
1. 전체화면 스크린샷
2. 선택한 윈도우 스크린샷
3. 선택 영역 스크린샷
4. 전체화면 녹화
5. 선택영역 녹화
6. 옵션 : 저장위치, 녹화시작 타이머, 마이크, 옵션 등
7. 기록 : 녹화 시작
전체화면을 녹화하려는 경우 4번을 선택하고, 선택 영역을 녹화하려면 5번을 선택합니다.
옵션에서 녹화가 끝났을 때 동영상 파일이 저장될 위치를 지정합니다.
마이크는 하드웨어 장비에 따라 목록이 다른데, 별도의 장비가 없다면 맥 자체에서 발생하는 소리는 녹음할 수 없습니다.
* 별도의 하드웨어 없이 소프트웨어를 설치하여 맥 자체 사운드를 녹음하는 방법 : https://boxwitch.tistory.com/348
옵션에서는 마우스 클릭을 표시할 수 있고, 마우스 포인터가 녹화되지 않게 하는 방법은 없습니다.
옵션 설정이 마무리되면 기록 버튼을 눌러 녹화를 시작합니다.

화면 녹화가 시작되면 맥OS 메뉴바의 제어판 아이콘 옆에 주황색 불이 들어옵니다. 녹화중 표시입니다.
그리고 검은 동그라미에 하얀 네모 또는 하얀 동그라미에 검은 네모 모양이 있는 아이콘이 나타납니다. 이 아이콘을 클릭하면 녹화가 중지됩니다.
맥OS시작프로그램 로그인 항목 변경방법 : https://boxwitch.tistory.com/177
윈도우에서 맥OS같이 한영 전환 : https://boxwitch.tistory.com/418
'trend > 다양한 사용 팁, 소프트웨어' 카테고리의 다른 글
| 포토샵의 스마트한 기능 정리 - 매우 쉬운 사진 편집 및 보정 (0) | 2023.07.20 |
|---|---|
| 포토샵 가격 할인받고 가장 저렴하게 사용하게 된 이유 (0) | 2023.07.12 |
| 유니티 파이어베이스 애널리틱스 맥에서 차단되었을 때 (0) | 2023.06.28 |
| 포토샵 AI 생성형 채우기(Generative fill) 텍스트로 사진 편집하기 (0) | 2023.05.31 |
| 어도비 포토샵의 AI. 스테이블 디퓨전이 포토샵속으로!? (0) | 2023.05.26 |




댓글